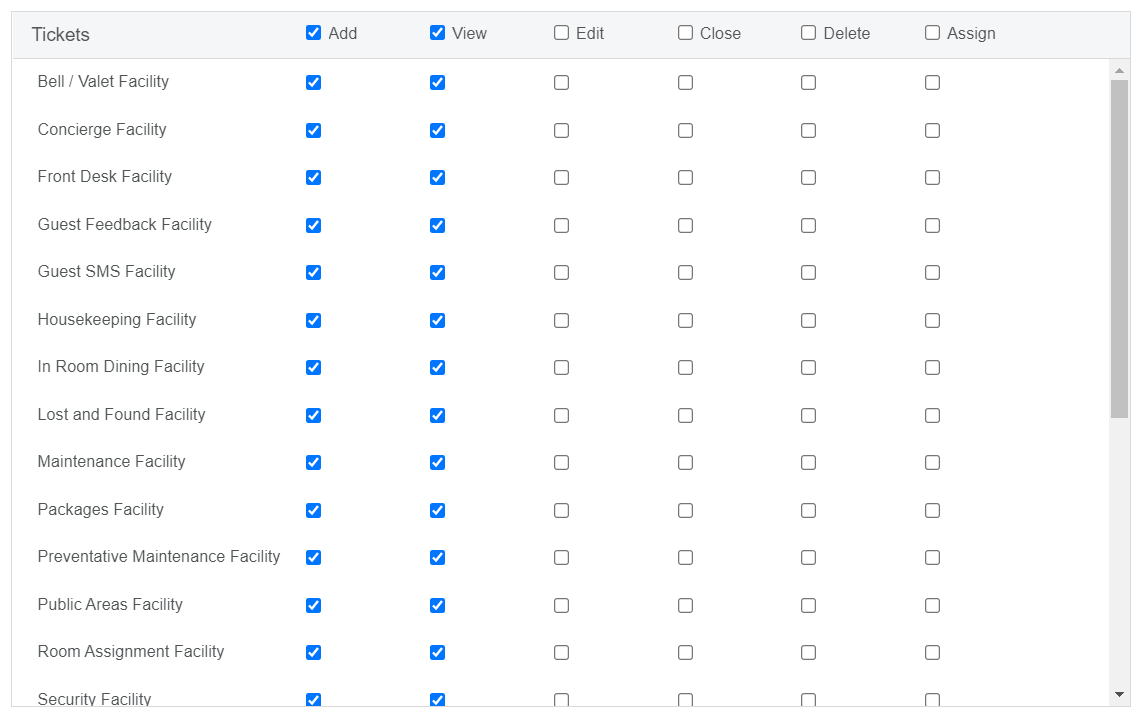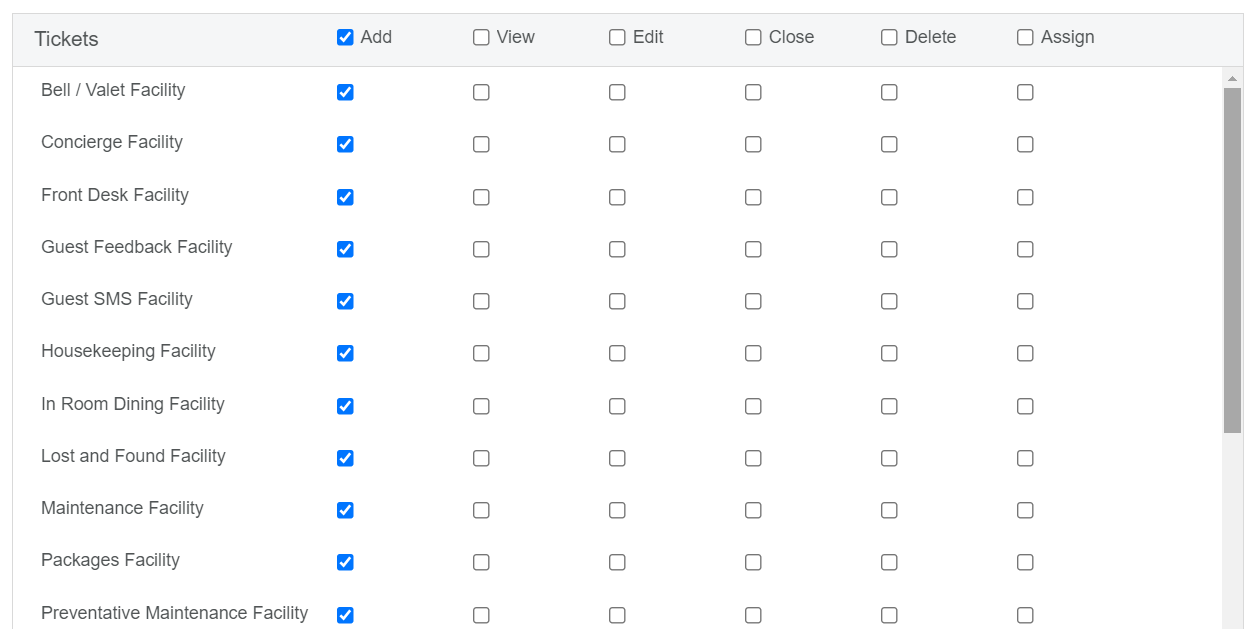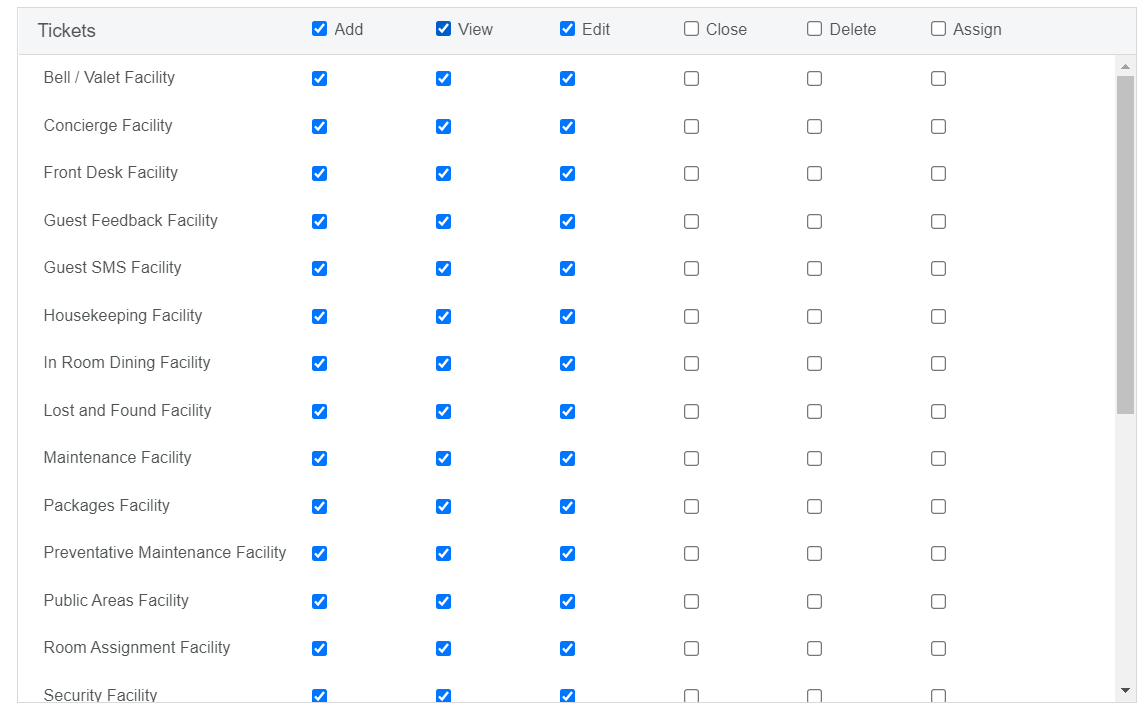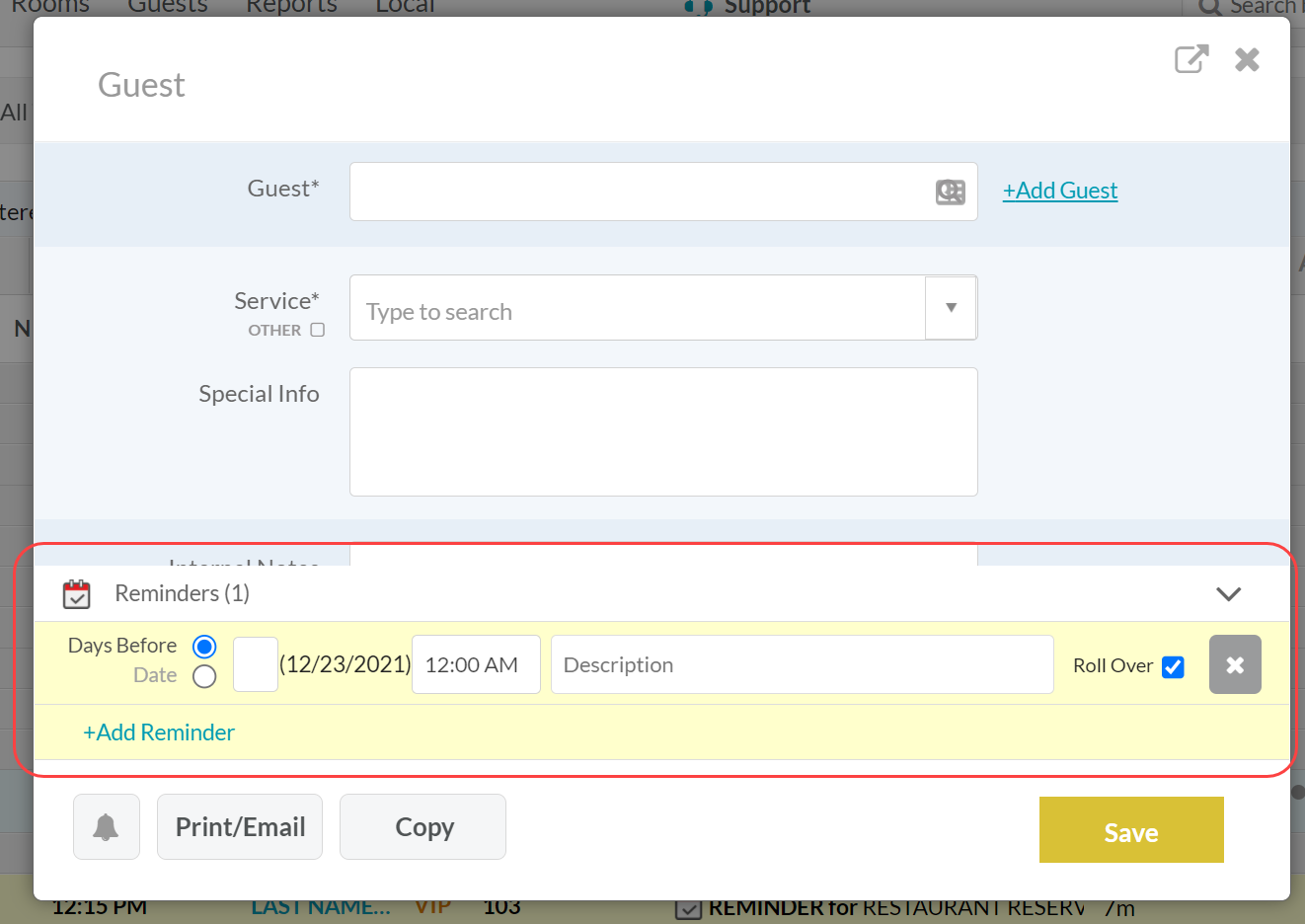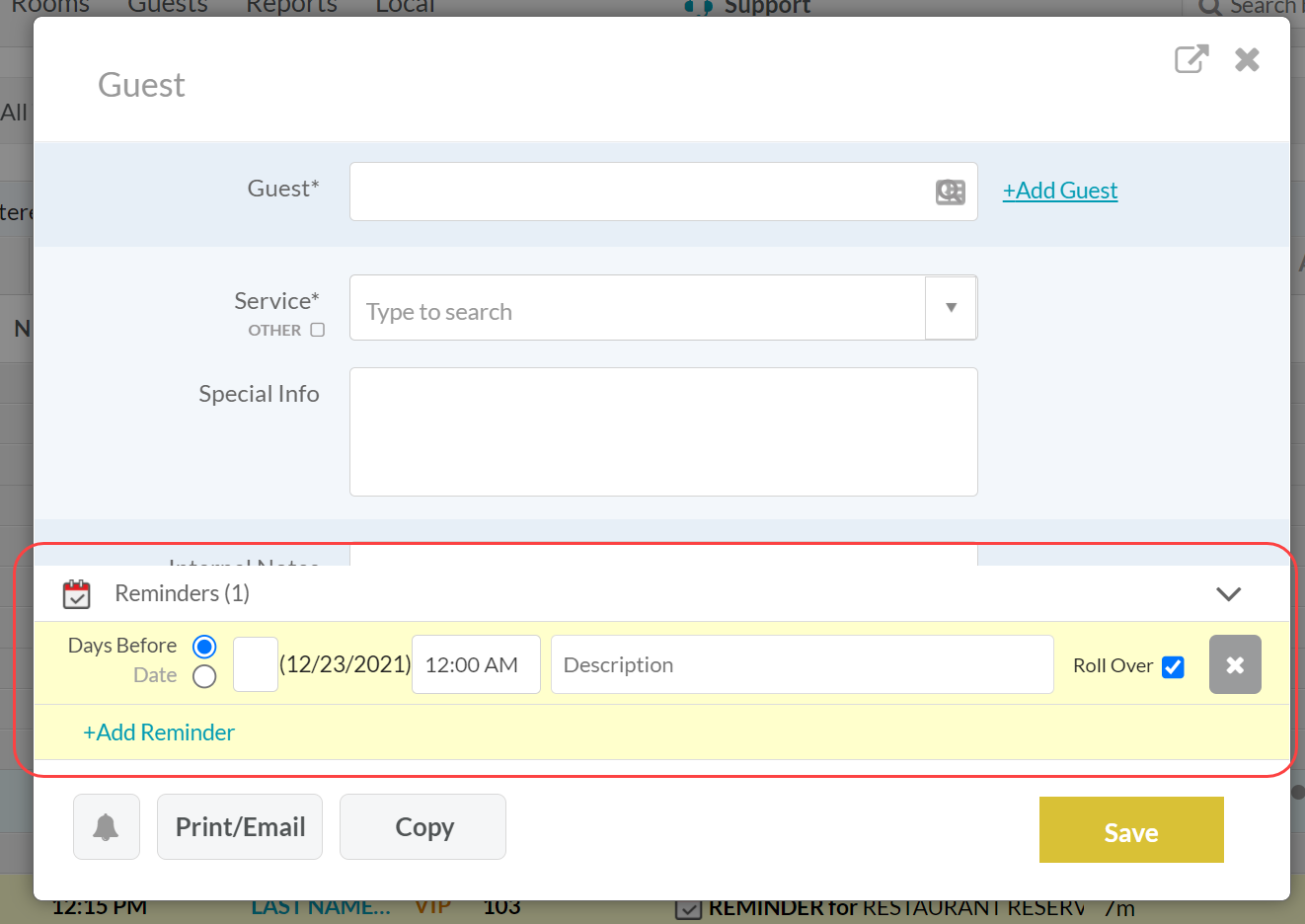...
Access to “Ticket List” tab.
To add Reminders while creating a new ticket, access to “Add” and “View” Tickets.
To add Reminders to existing tickets, access to “View” and “Edit” Tickets.
| Info |
|---|
Users with “View” access will also receive notifications for unassigned tickets. |
 Things to Consider
Things to Consider
Close Reminders when the task has been completed. Open Reminders on past dates will show as a red dot on the calendar view.
...
Initiate a Guest Request or Internal Request ticket.
Select the “Reminders” section at the bottom of the ticket to expand the section.
Select a date option, then select a time. This setting will control where the Reminder appears on the ticket list.
Days Before: Select the number of days prior to the ticket due date the Reminder should appear on the ticket list. A preview of that date will display.
Date: Select a specific date for the Reminder to appear on the ticket list.Enter a description for the Reminder. Ex: “Book reservation”
Roll Over is enabled by default. Determine if the Reminder should Roll Over to the next day’s date if it has not been closed. (recommended) Learn more about Roll Over in Tickets.
To add another Reminder, select “+Add Reminder” and repeat the steps above.
Select “Save” on the ticket.
...