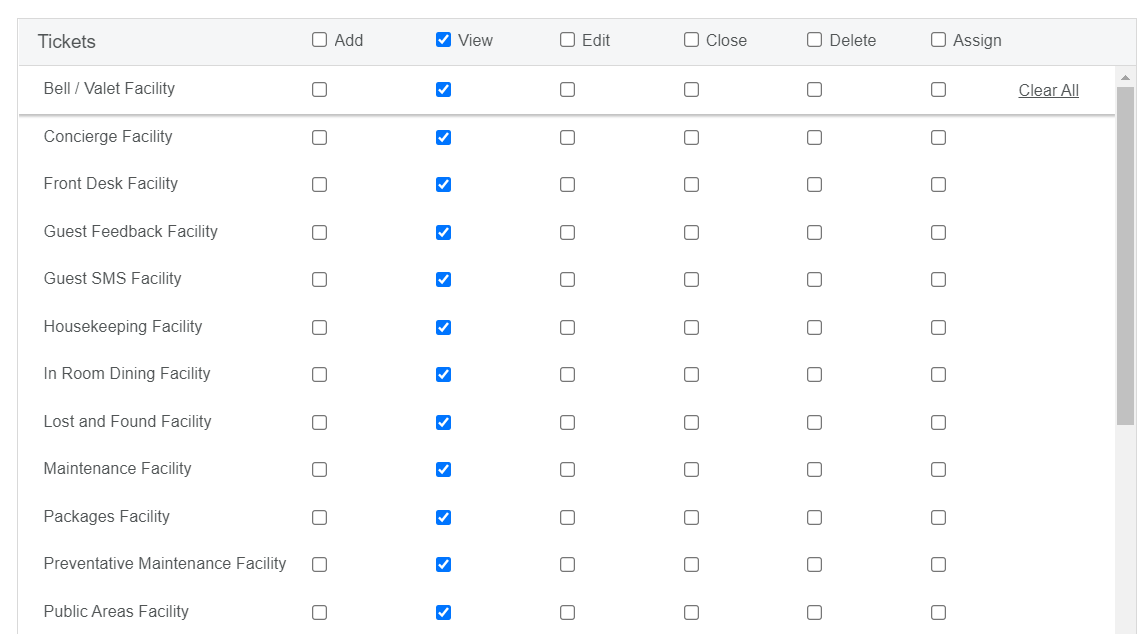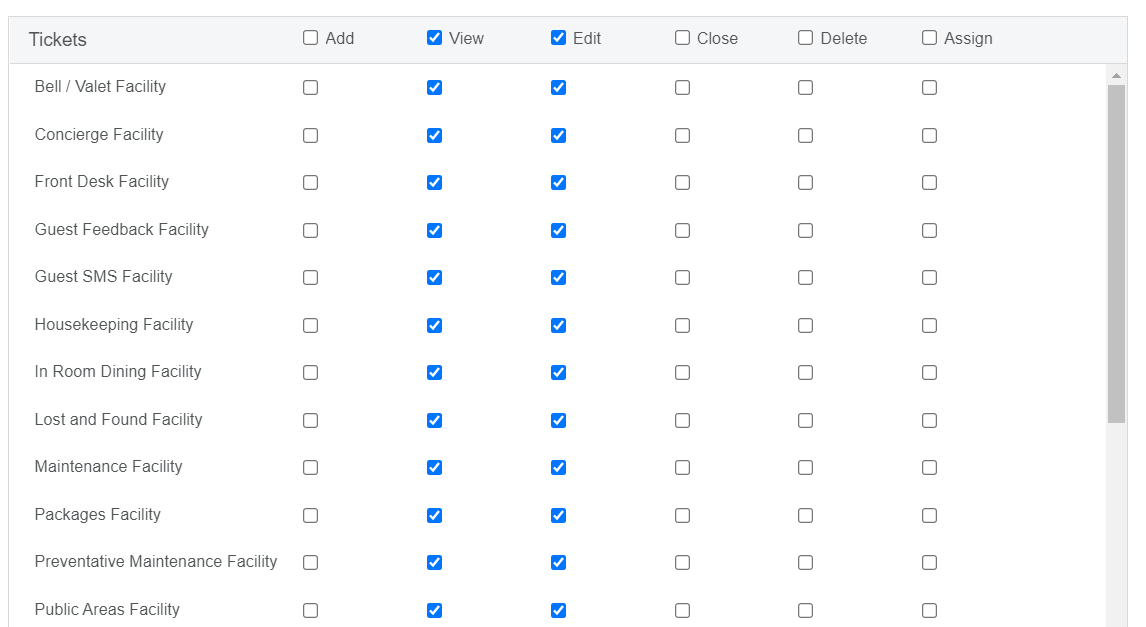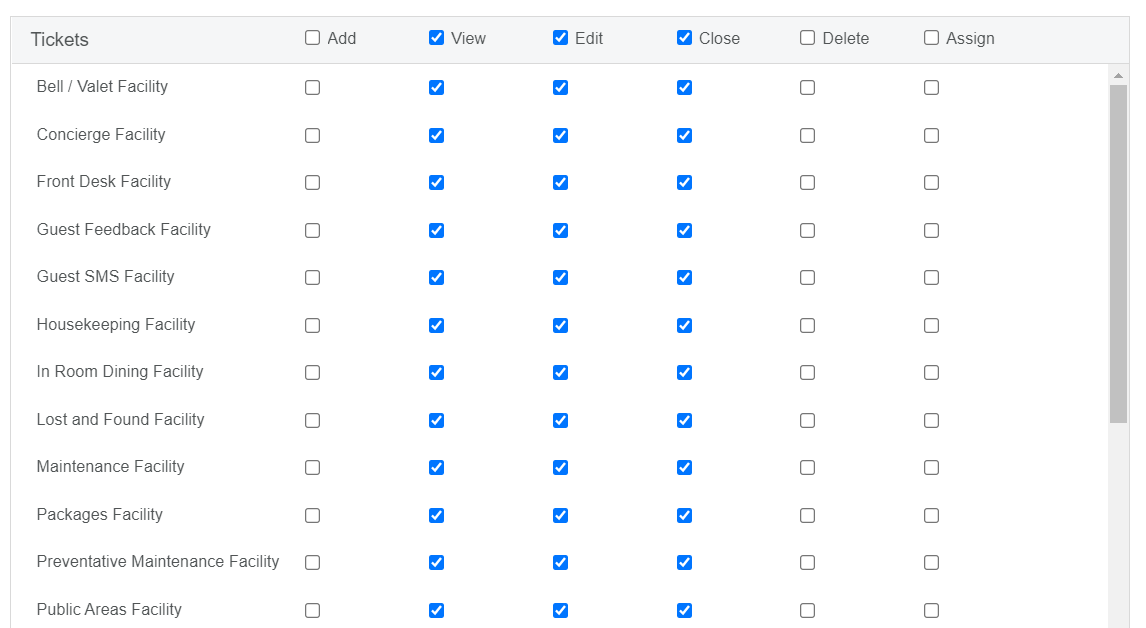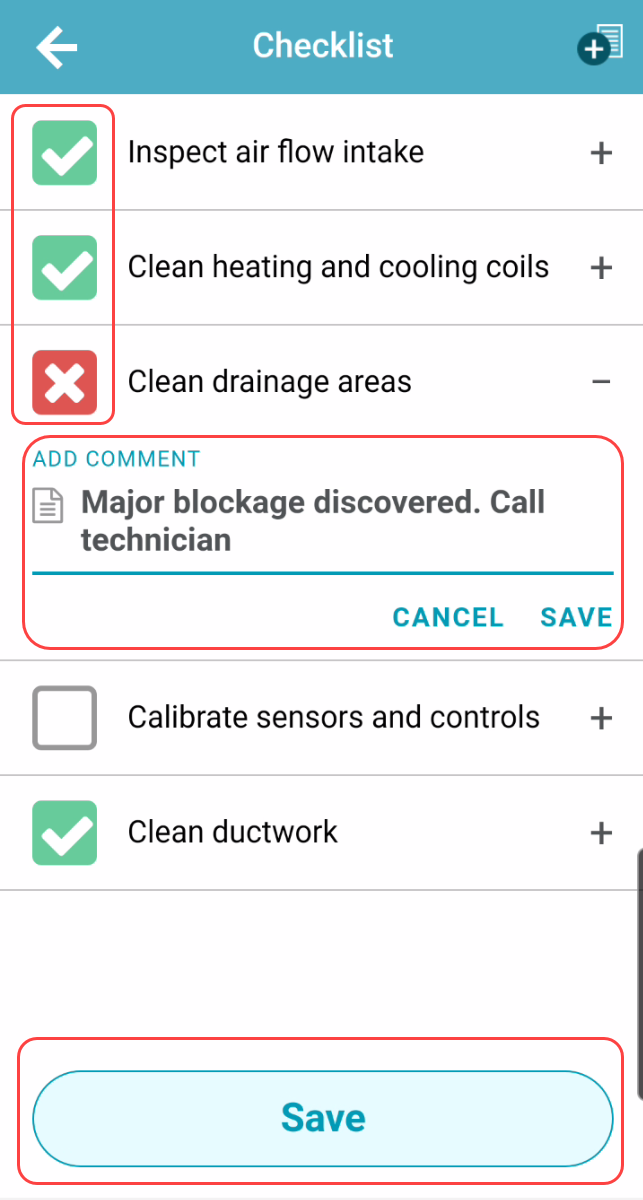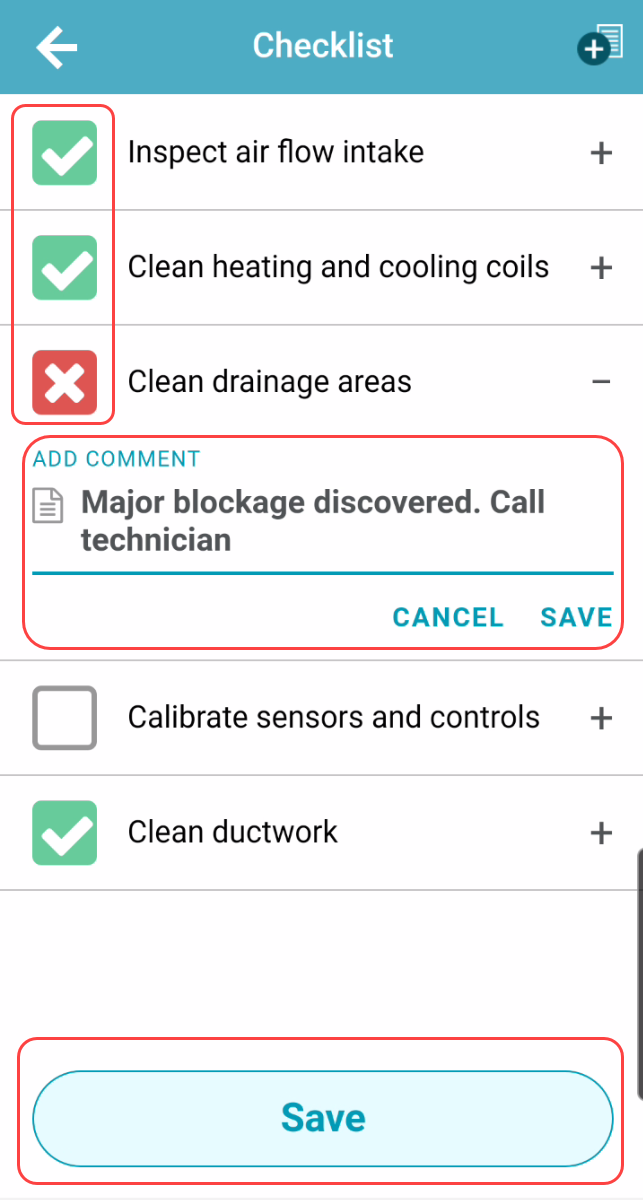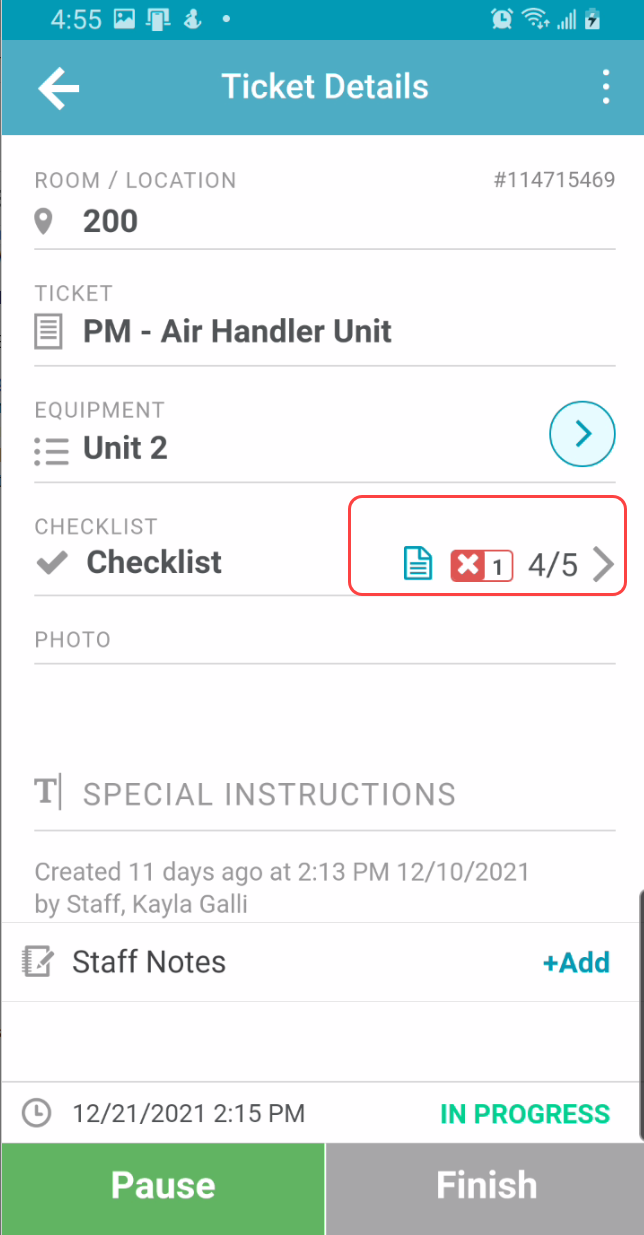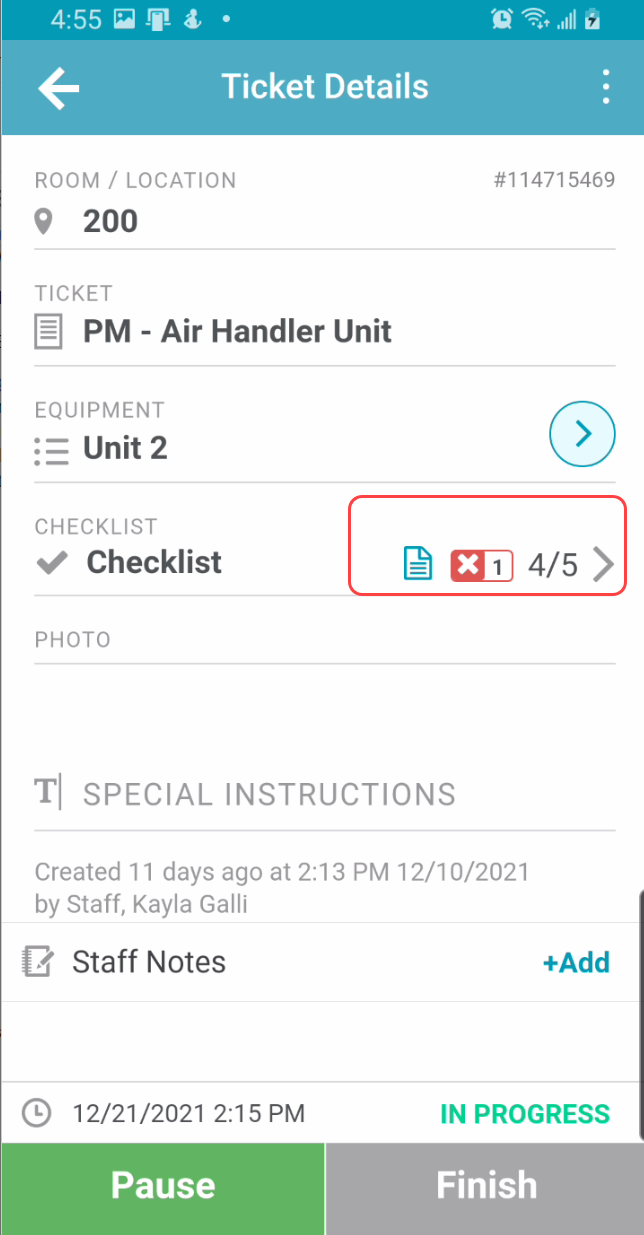...
Access to “Tickets List” tab.
To mark checklists: Access to “View” Tickets
To edit tickets with checklists (make edits to ticket details or update workflow status to “open” statuses): Access to “Edit” Tickets.
To close tickets with checklists: Access to “Close” Tickets
| Info |
|---|
Users with “View” access will also receive notifications for unassigned tickets. |
 Things to Consider
Things to Consider
Checklists must be configured as Service Options by a Hotel Admin. Learn more about Creating New Service Options.
It is recommended to update the workflow status on the ticket prior to completing the checklist. Use the workflow status dropdown to select a status indicating that the ticket is in progress.
...
Select a ticket from the ticket list. If the ticket has a checklist associated, there will be a “Checklist” section that can be expanded.
Use the checkboxes to complete the checklist.
Tap once to mark the checklist item as conforming (green checkmark)
Tap twice to mark the checklist item as deficient (red x)
Tap three times to mark the checklist item as N/A (blank checkbox)Select the “+” icon to add comments to the checklist item to add more context around the response. Select save or cancel on the comment before saving the checklist changes.
Select “Save” to save the checklist and return to ticket details.
On the ticket details screen, within the checklist section, a preview of the checklist details will appear.
| Info |
|---|
If there is no other action necessary on the ticket, it is recommended to update the workflow status to a closed status once the checklist is completed. |
...