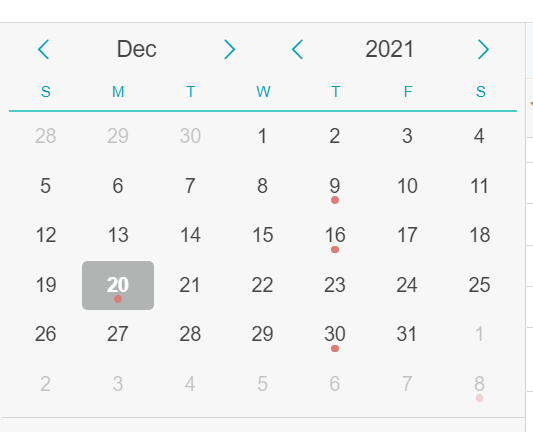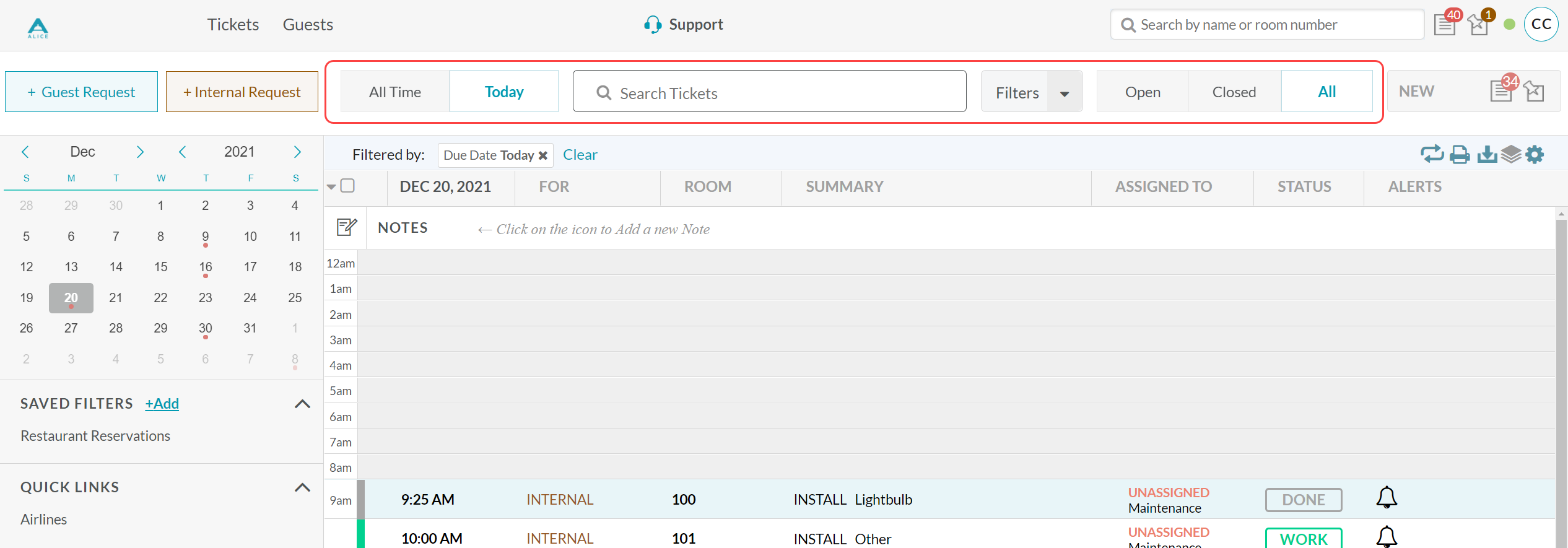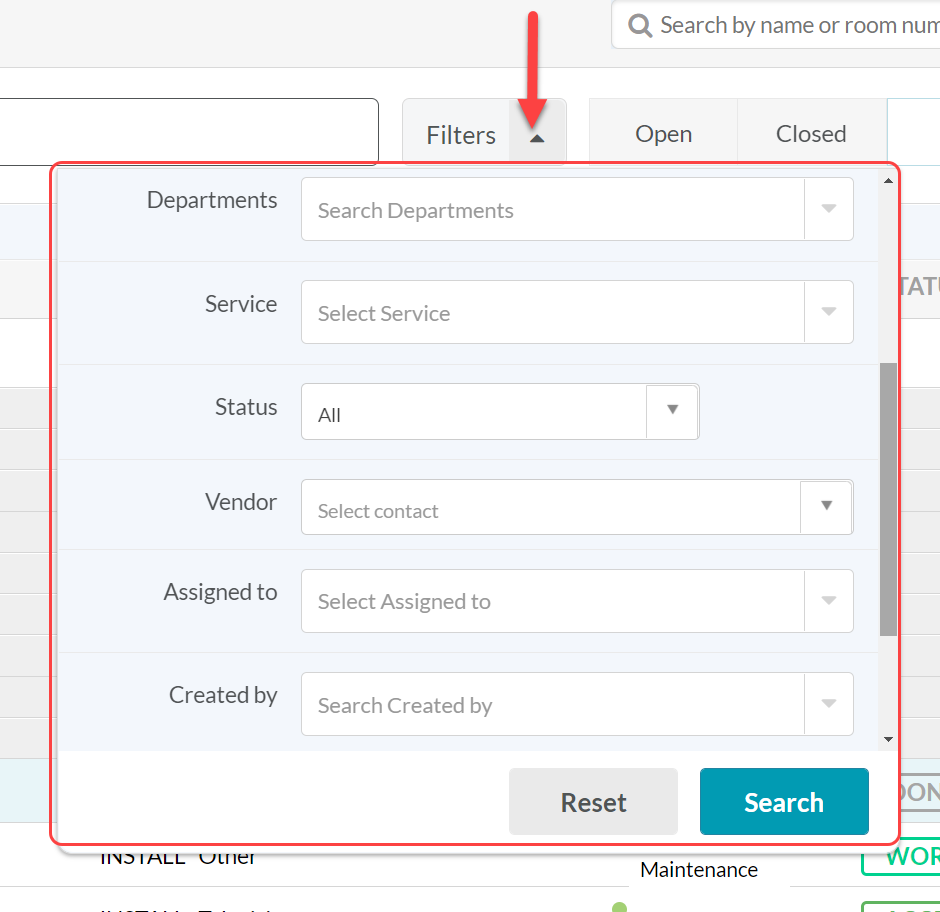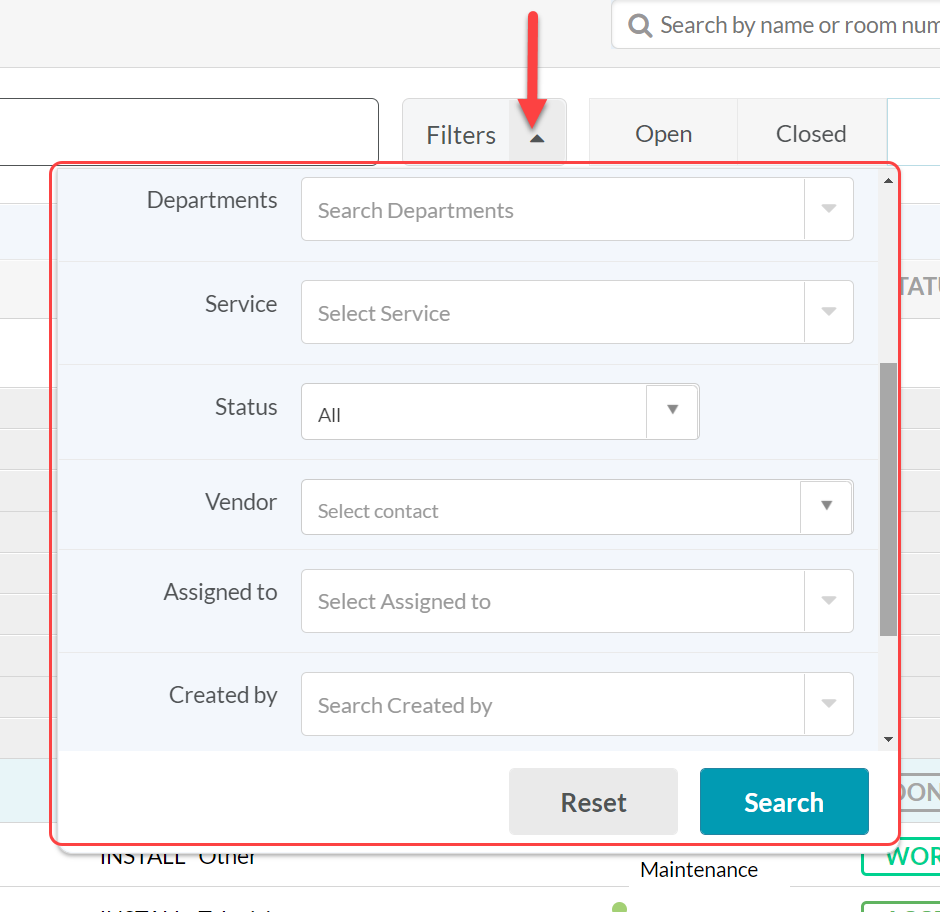...
The Calendar view is a great way to jump to specific dates or get an at-a-glance view of dates that have open tickets outstanding. Red dots on the calendar indicate open tickets on those dates. Encourage staff to review the calendar at the start of each day to follow up on any open items. (If the action item requires multiple days to complete, consider enabling “Roll Over”. Click here to learn more.
Leverage search and filter functionality to update the ticket list to a preferred view. For search criteria accessed often, consider building a saved filter.
Time Filter: The ticket list will default to “Today” to give teams visibility in to tickets with due dates equal to today’s date. Toggle to “All Time” to see all existing tickets.
Search Bar: Keyword search any field in the ticket details.
Advanced Filters: Use the Filters dropdown to use additional filter criteria including Guest Name, Room/Location, Custom Dates, Created On Dates, Departments/Facilities, Services, Workflow Status, Vendor, Assignee, Creator, Editor, or Escalation Status.
Status Filter: Toggle between “Open”, “Closed”, and “All” tickets.Compact View allows users to see more of their relevant ticket information at a glance. Located at the top left of the screen, the gear icon displays your settings menu where you can select the checkbox to enable or disable Compact View. When enabled, ticket-workflow statuses will be abbreviated to the first initial.
Enable “Background Color” to color the tickets on the ticket list according to the workflow status applied.
...