Pinned Notes are one way to communicate a message within ALICE to all desktop users on property or users with access to a particular Facility. These messages will be saved at the top of the ticket list. Create a note to show once or enable Roll Over or Repeat.
To perform this action in ALICE, the user must have at least Employee User Type access.
The user must also have the following settings within “Roles” enabled”
Access to “Ticket List” tab.

Access to “Add” and “View” Tickets.
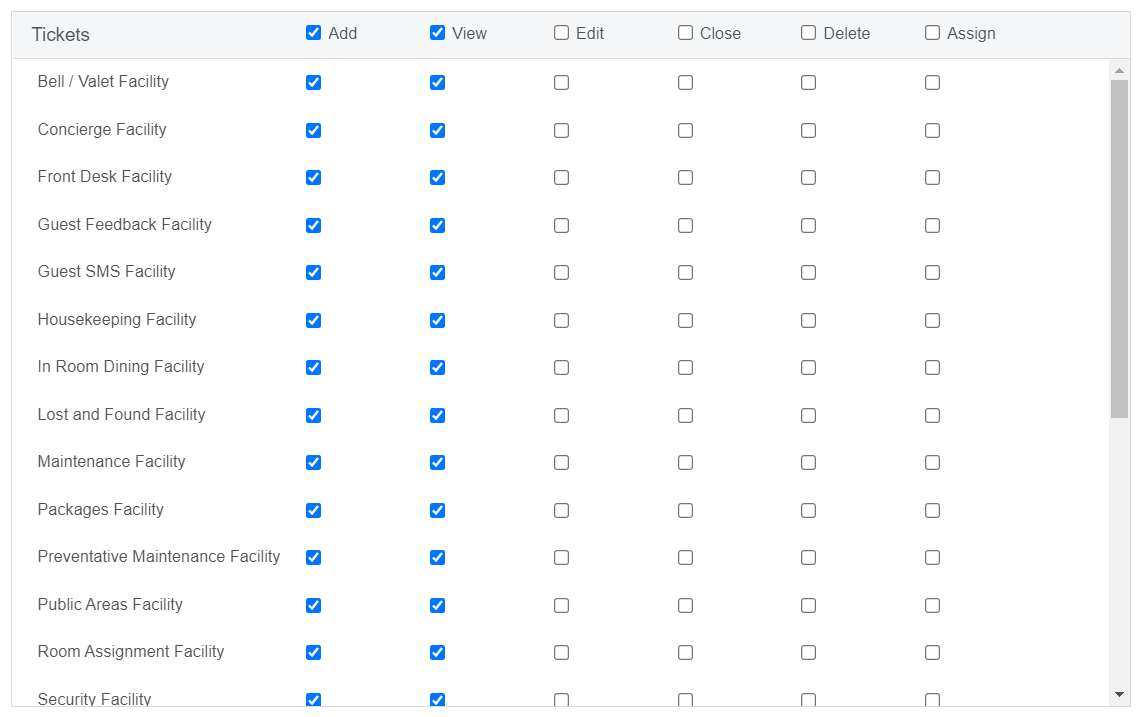
Users with “View” access will also receive notifications for unassigned tickets. |
Close Pinned Notes once they are no longer needed.
Pinned Notes with a workflow status equal to open will not generate a red dot on the calendar.
If a user is granted permission to “Add” Tickets but not “View” Tickets, they will be able to create Pinned Notes but will not be able to see any Pinned Notes.
Pinned Notes cannot be deleted, only moved to a closed status. It is, however, possible to delete the repetition on a Pinned Note to stop it from repeating further.
Expand/Collapse Notes using the chevron icon.
Jump to “Create a New Pinned Note”
Jump to “Edit a Pinned Note”
Jump to “Remove Repeat from a Pinned Note”
Jump to “Close a Pinned Note”
On the main ticket screen, select the notepad icon located at the top left-hand corner of the ticket list.
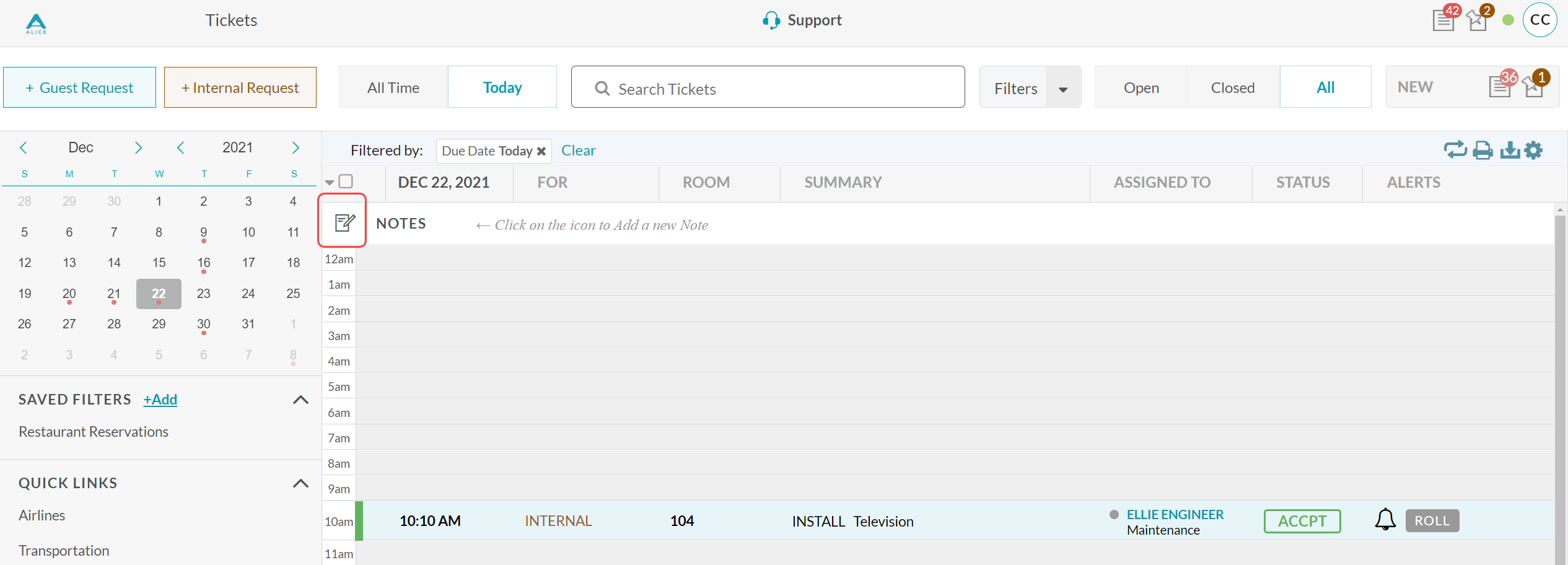
Enter a “Date”. The Pinned Note will appear for the first time on this date.
Select an option to control how often the Pinned Note appears.
Single: Create a one-time note.
Roll Over: The note will appear on the Date and then every consecutive day until the workflow status has been changed to closed.
Repeat: Set the note to repeat. Scheduling a repeating Pinned note follows the same logic as scheduling a repeating ticket.
Leave the “Department” field blank if this Pinned Note should be seen by everyone (with the proper access set up in Roles- see above). Select a specific Facility from the dropdown if the note should only be seen by users with at least “View” access to that Facility.
Use the “Note” field to enter the message.
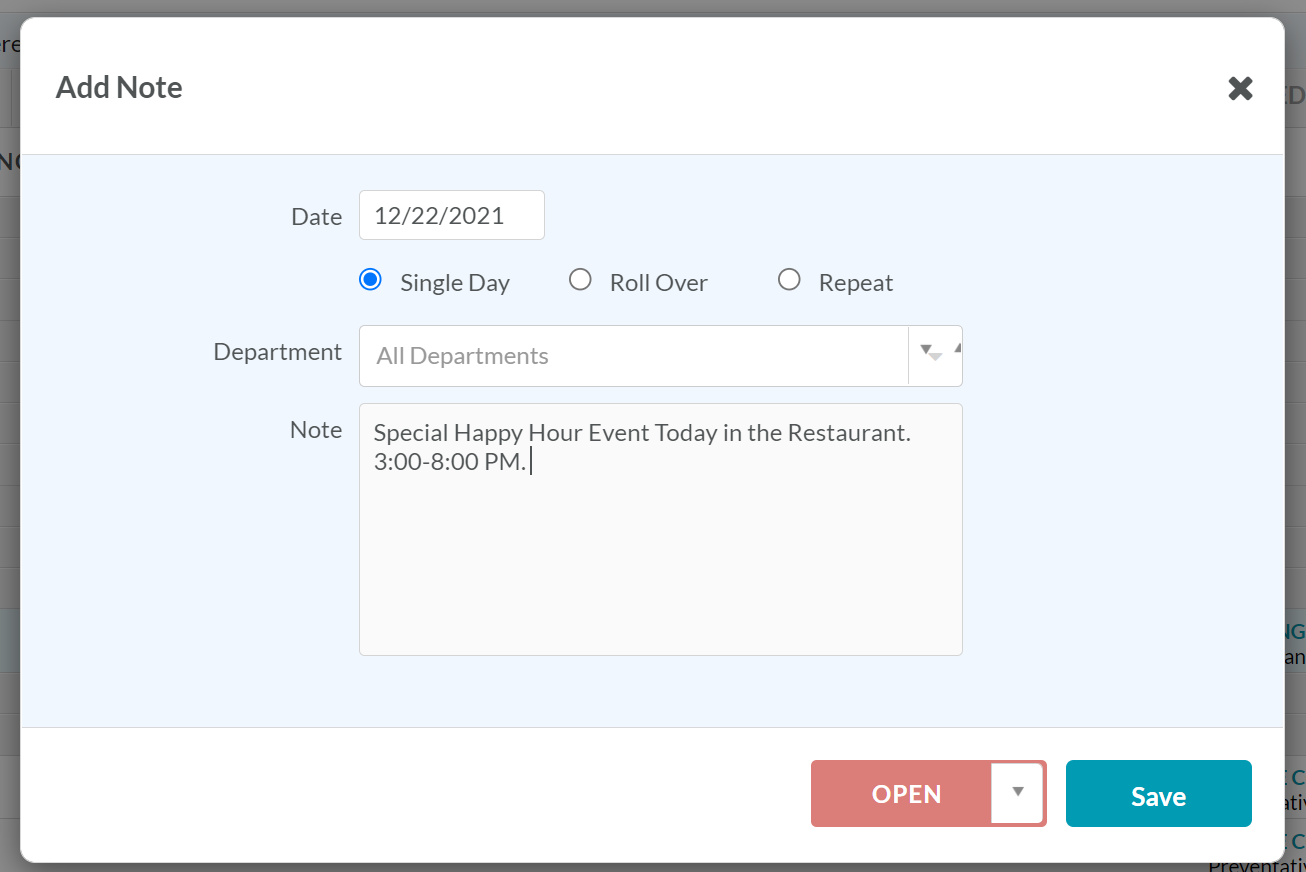
Select “Save” to post the note to the top of the ticket list.
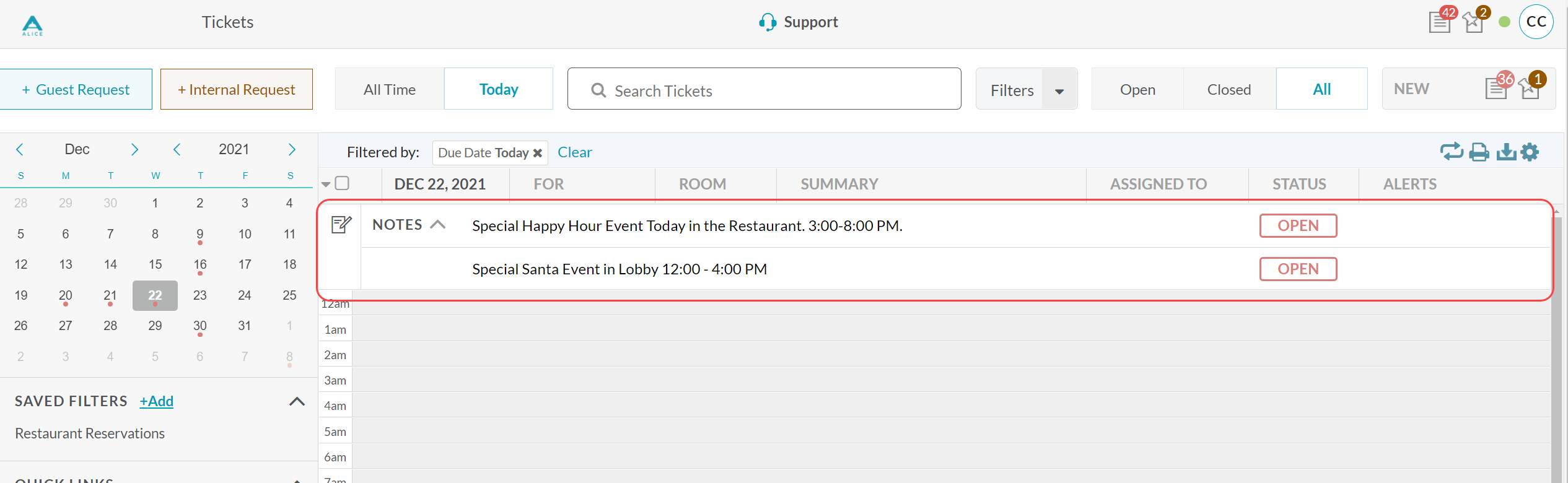
Select the Pinned Note
Edit any of the fields as needed. (To Delete “Repeat”, skip to “Remove a Repeat on a Pinned Note”)
Select “Save”.
For Repeating Pinned Notes, a confirmation message will appear. Determine if the changes should apply to all Pinned Notes in the series (“All Notes”) or to the individual Pinned Note selected in step 1 (“This Note”).
To remove Repeat from a Pinned Note, a user must have access to “Edit” under Tickets (Roles).

Select the Pinned Note
Click “Edit”.
3. Select “Delete” in the Repeat settings window.
4. Select “Save” on the Pinned Note edit window to save the changes.
5. A confirmation message will appear. Determine if the changes should apply to all Pinned Notes in the series (“All Notes”) or to the individual Pinned Note selected in step 1 (“This Note”).
Select a Pinned Note.
Select the workflow status dropdown.
Select “Closed”

Select “Save” to save the workflow changes.
Closing a Pinned Note with Roll Over enabled will stop the note from moving to the next days date. Closing a Pinned Note with Repeat enabled will not stop the note from repeating as scheduled. To stop a note from repeating, remove Repeat from the Pinned Note. |
The content by label feature automatically displays related articles based on labels you choose. To edit options for this feature, select the placeholder and tap the pencil icon.