A Guest Itinerary in ALICE compiles a list of tickets associated with the guest reservation. Itineraries can be useful to provide to guests during (or prior to) their stay as a general overview of requests made on their behalf.
To perform this action in ALICE, the user must have at least Employee User Type access.
The user must also have the following settings within “Roles” enabled”
Access to “Ticket List” tab.

Access to “View” Tickets.
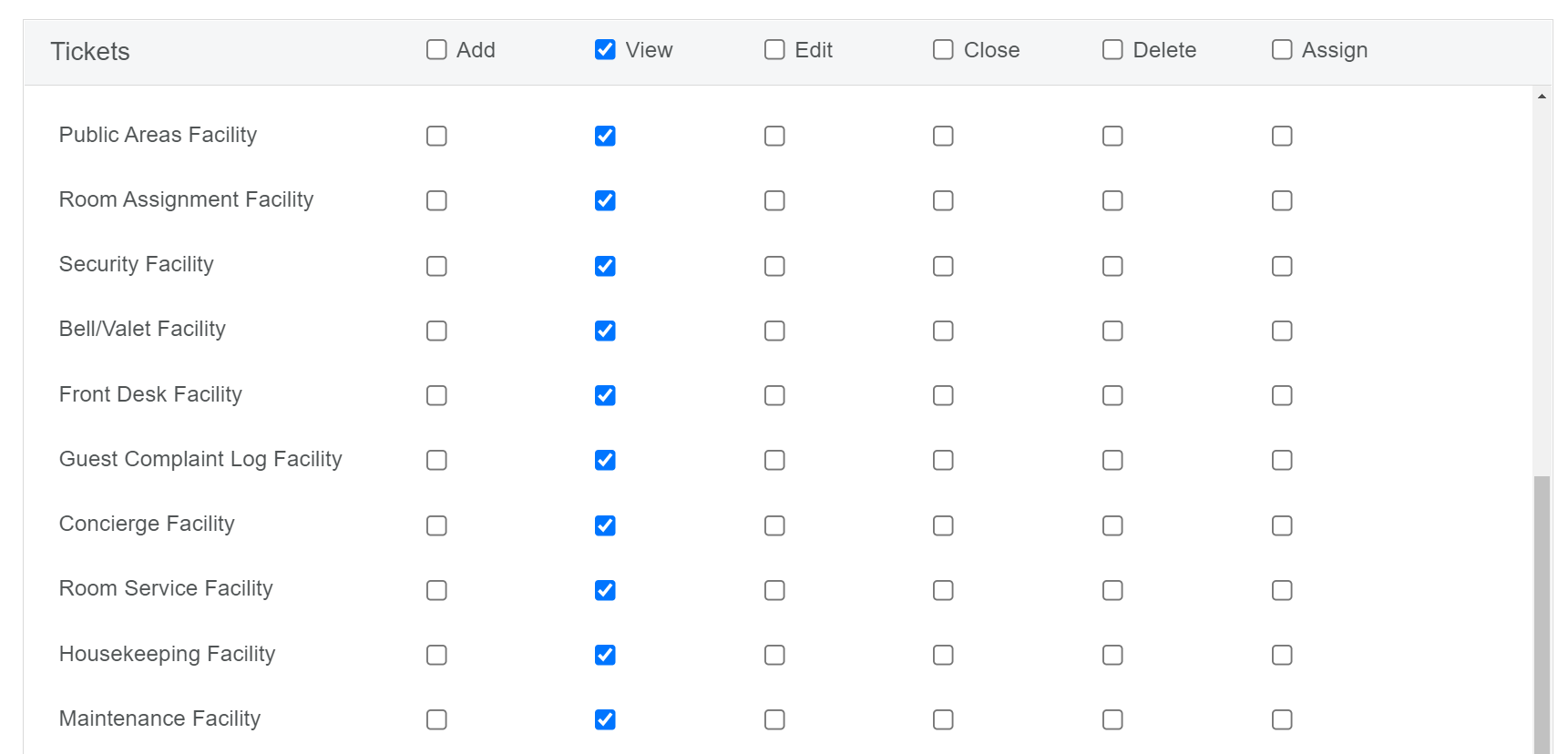
Users with “View” access will also receive notifications for unassigned tickets. |
An Itinerary can be accessed from a ticket in the Ticket tab or from the reservation profile in the Guest tab.
When emailing an Itinerary to a guest, the “From” field will populate with the email added in the Hotel Info tab (ALICE Admin) by default. If there is an email associated with the user profile, that email address will also be available in the “From” dropdown. It is recommended to add the Front Desk/Concierge generic email to the Hotel Info tab in ALICE Admin. (This setting is only available to Hotel Admin User Types)
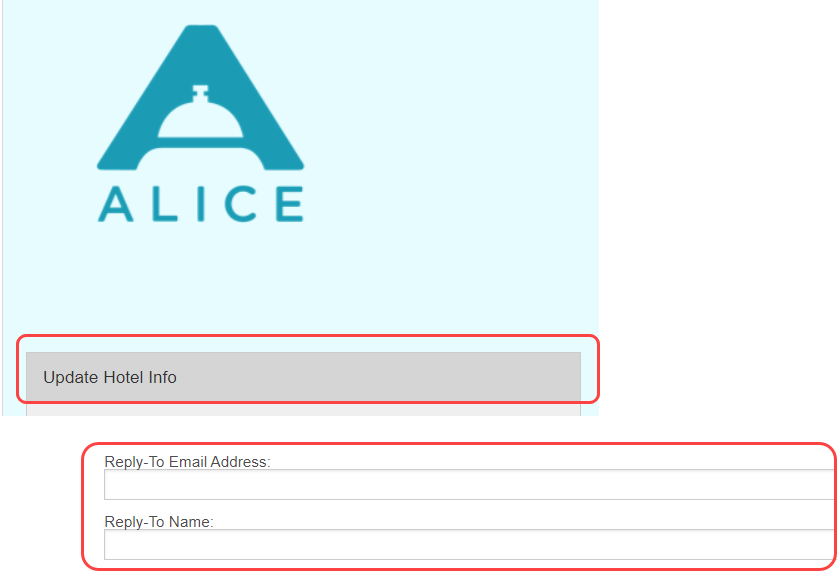
Jump to “Create a Guest Itinerary”
Jump to “Edit a Guest Itinerary”
Select a ticket associated with a guest to open ticket details. Then, select “Itinerary”.

Select a reservation to open guest details.

Access Itinerary from a ticket associated with a guest or within a guest reservation as shown above.
To create a new itinerary from a ticket, use the dropdown to select “+New Itinerary”

To create a new itinerary from a guest reservation profile, select “+” in the itinerary section.

Name the Itinerary.

If the Itinerary should include information from multiple guest reservations, enter the additional guest reservations in the “Guest” field.

Select the tickets to include in the Itinerary. To see additional ticket details, select the ticket to expand.

Control what information from the ticket is shown on the Itinerary by selecting the checkboxes next to the ticket fields.

Edit the message if appropriate.

Select an option at the bottom to proceed. Save the Itinerary or provide it to the guest immediately via email, PDF, or printout.

Access Itinerary from a ticket associated with a guest or within a guest reservation as shown above.
Select the Itinerary to edit. To edit an Itinerary from the Tickets tab, use the dropdown to select a previously saved Itinerary.

To edit an Itinerary from the Guests tab, select “Edit” in the Itinerary section.

Select “Save” to save the changes.
The content by label feature automatically displays related articles based on labels you choose. To edit options for this feature, select the placeholder and tap the pencil icon.