Quick Links are shortcuts to frequently used websites (or files).
To add Quick Links in ALICE, the user must have at least Hotel Admin User Type access.
Quick Links can be made visible to users within an individual property or property group. Visibility can be granted to all users or restricted to users with access to specific Facilities.
Most file types are accepted for upload including, but not limited to, .doc, .pdf, .mp4. Contact ALICE Support if you are experiencing difficulty uploading a file.
Delete is a permanent action in ALICE. Deleted Quick Links cannot be recovered and should be re-created if they were removed in error.
To access a website or file associated with a Quick Link select it from the Quick Link section in the Tickets tab. If the Quick Link is associated with only one URL, it will open directly. If the Quick Link is associated with multiple URLs, the user will be taken to a link menu.
Quick Links can be accessed from the left side of the Ticket tab under Saved Filters.
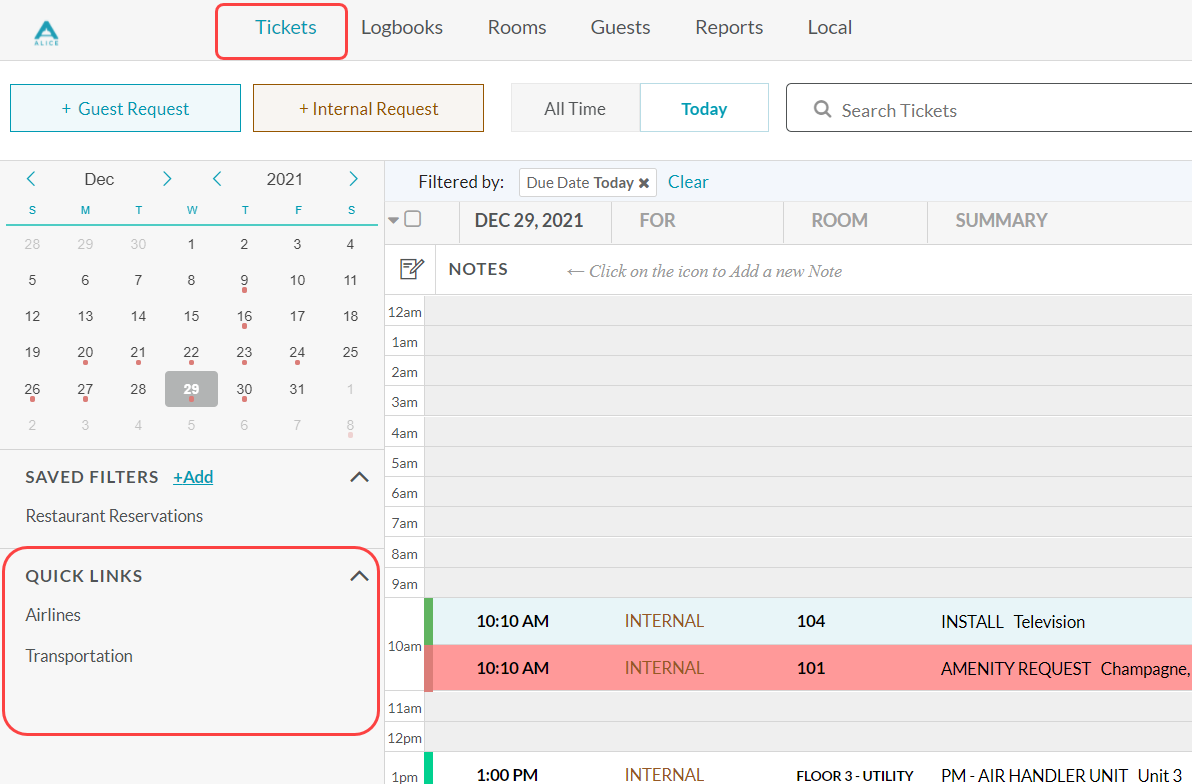
Quick Links are configured in ALICE Admin by a Hotel Admin user type. To begin, access ALICE Admin.
Jump to “Add Quick Link”
Jump to “Edit Quick Link”
Jump to “Delete Quick Link”
Select Quick Links from the ALICE Admin menu.
Select “Create Quick Link” to access Quick Link details.
Enter Quick Link details.
Link Text: Name the Quick Link. This is the selectable text that will appear on the Ticket tab.
Hover Text: This text is visible when you hover your mouse over the Quick Link from the Ticket tab. This could be an additional description of what website or file the link points to.
Website Files:
- Sort: Select the area within the “Sort” section to drag and drop Quick Links into the desired order.
- Type: Select “Website” or “File” from the dropdown.
- Website/ File: The type selection updates the “Website/File” dropdown. Enter a URL or browse your file explorer via a “Choose File” button.
- Description: If multiple items are associated with this Quick Link, be sure to add a description. The description will differentiate links on the link menu.
- Add: Select to add additional lines in the table.
Visible in ALICE mode:
- Property: Only visible to users with access to the individual property.
- Property Group: Only visible to users with access to the property group.
- Property Group And Properties: Visible to users with access to both property & group.
Show to users in the following facilities (leave blank to show to all users): Limit visibility to users with access to a specific Facility.
Select “Save“ to publish the Quick Link.
Select a Quick Link to highlight.
Select “Edit Quick Link”.
Update information in the Quick Links details as needed.
Select “Update” to save changes.
Deleted Quick Links cannot be recovered and should be re-created if they were removed in error. |
Select the Quick Link that is no longer needed.
Click on “Delete Quick Link”.
The content by label feature automatically displays related articles based on labels you choose. To edit options for this feature, select the placeholder and tap the pencil icon.