Locations are used throughout ALICE to provide more information about the physical space related to tickets, guest reservations, housekeeping tasks, and inventory items.
Location Groups are ways to categorize individual locations by like characteristics. Locations can be grouped according to room type, floor, or housekeeping section.
To perform this action in ALICE, the user must have at least Hotel Admin User Type access.
Location Groups should be uploaded prior to uploading Locations.
The maximum number of characters available for Location Groups is as follows:
Floors and Section Names - 10 characters.
Room Types - 4 characters
Each Location Group should be unique. For example, if each floor of the hotel has housekeeping “Section A”, the Location Groups must have a way to differentiate Floor 1, Section A from Floor 2, Section A.
Location Groups and Locations should be added during the account launch. To upload/edit Location Groups/Locations in bulk for active accounts, reach out to support@actabl.com for assistance.
If uploading Locations for use with Housekeeping, Locations must match exactly to the format of locations (room numbers) in the PMS. Leading zeros matter!
Each room should only belong to 1 Floor. If the room does not belong to a particular floor, consider adding a Location Group called “Common Area/Public Area” to keep these rooms grouped together.
The Locations list is accessible in ALICE Admin to Hotel Admin users only.
Selecting the Guest Room checkbox (as appropriate) is critical for accounts that use Preventative Maintenance and/or Housekeeping.
Jump to “Add Location Groups”
Jump to “Add New Location”
Jump to “Edit Locations”

Select “Location Groups” from the ALICE Admin menu.
Select “Add” to add an empty line to the bottom of the Location Group list.
Enter a name for the Location Group.
Floors and Sections character limit - 10, Room Type character limit - 4
Select a Location Group Type from the dropdown. Select “Custom” only if the group type falls outside the scope of one of the existing group types.
Select any field and update the information. Be sure to select “Save” at the bottom before navigating away from the page. |
Select “Locations” from the ALICE Admin menu.
Select “Add Location”.
Enter the Location details
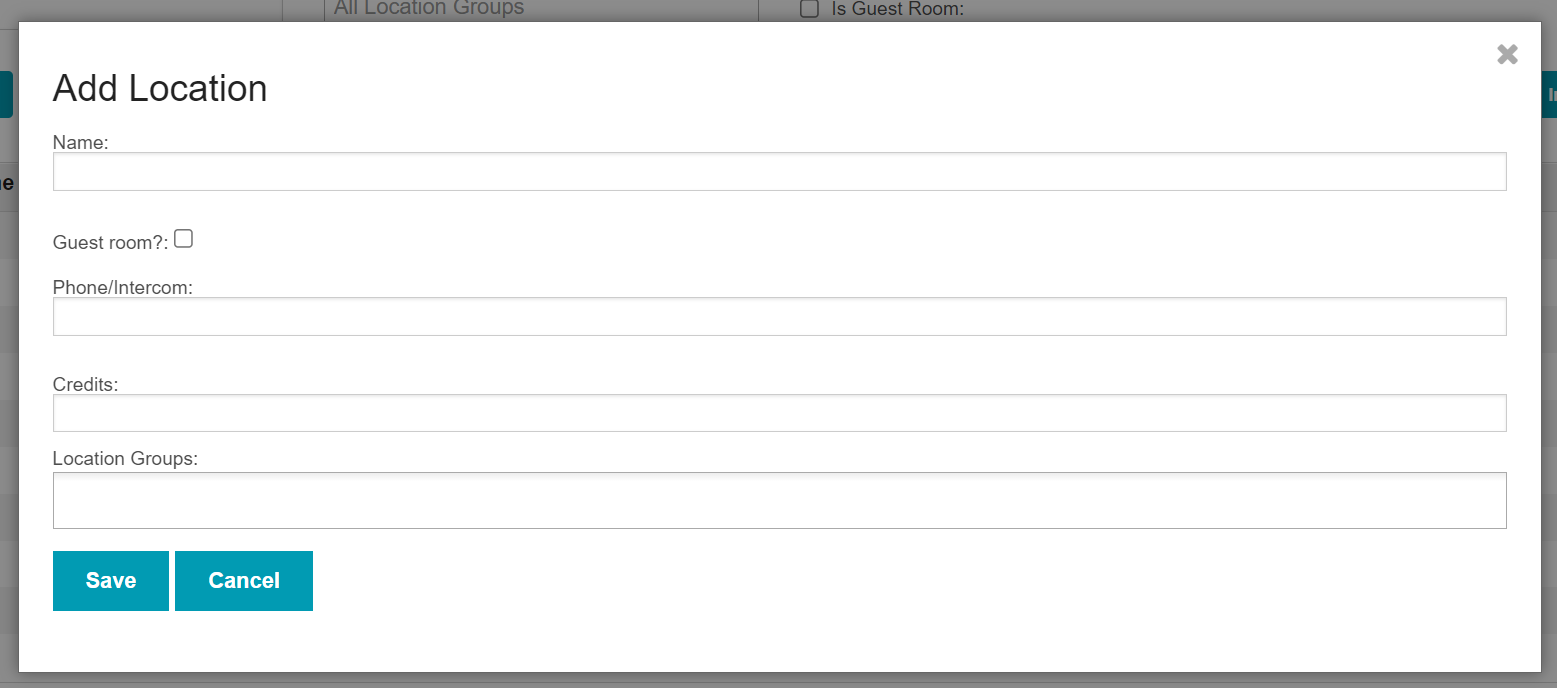
Name: Enter a name for the area (Ex: Lobby) or guest room. Ensure that guest room names match exactly if there will be an integration with Housekeeping.
Guest Room: Select the checkbox if the location is a guest room. This step is critical for accounts that use Preventative Maintenance and/or Housekeeping.
Phone/Intercom (optional): Enter a room-specific contact number.
Credits: Enter the number of Housekeeping credits assigned to the room.
Location Groups: Add any Location Groups. Location Groups must be added prior to adding the Location Groups into this field.
Select “Save” to add the Location to the list.
Select a Location from the Location list to highlight.
Select “Edit Location”.
Update the Location details as needed.
Select “Save” to update the location details.
Select a Page Size from the bottom of the table to view the entire list of Locations.

Select “Sort Locations”.
Drag and drop Locations to the desired order.
Select “Save” to save the new order changes.
The content by label feature automatically displays related articles based on labels you choose. To edit options for this feature, select the placeholder and tap the pencil icon.