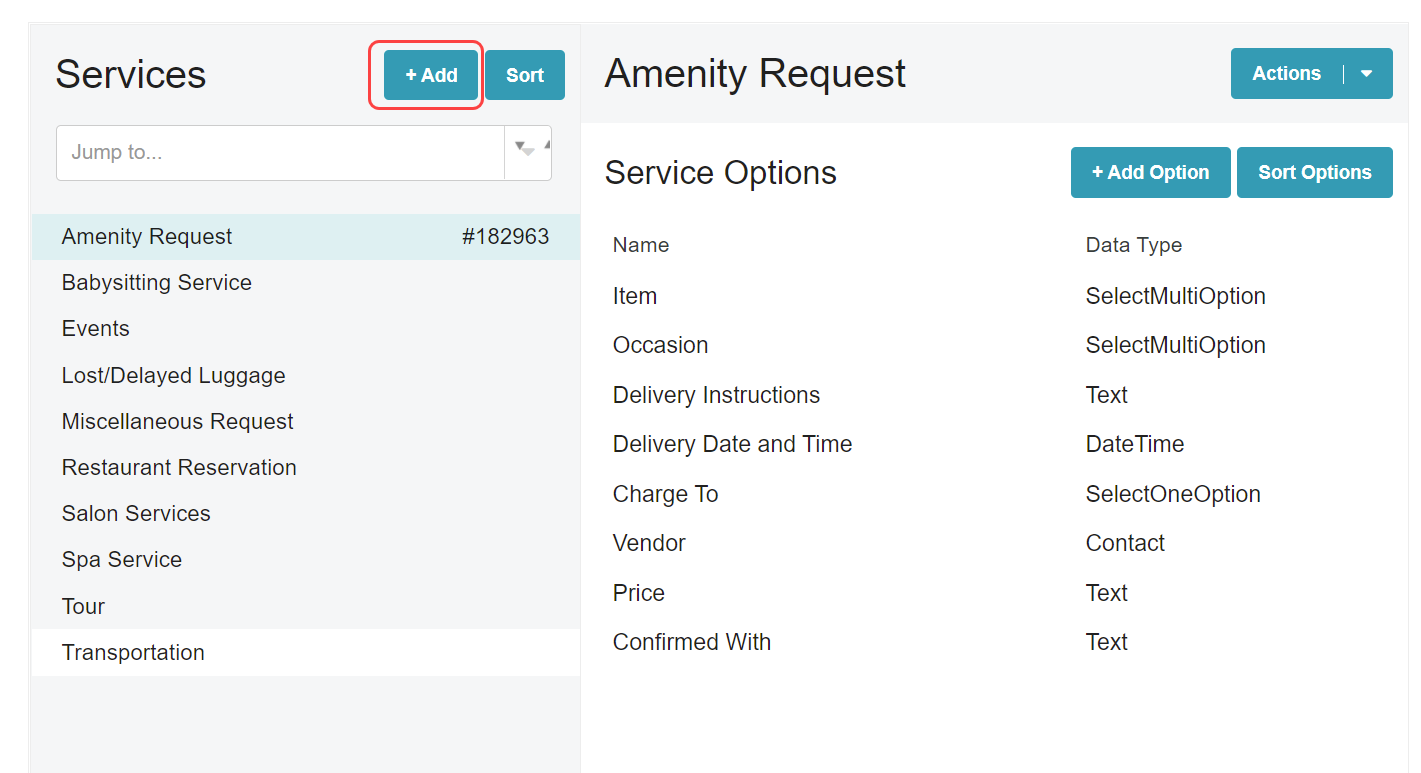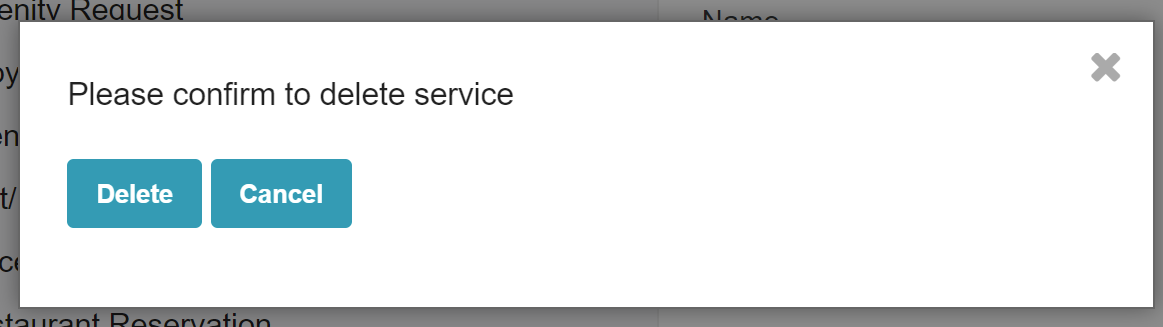A Servicein ALICE refers to the specific task or ticket type that you select when creating a Guest or Internal Request. Services are nested under the corresponding Facility and are a required field for all tickets.
🔐 User Type & Roles
To perform this action in ALICE, the user must have at least Hotel Admin User Type access.
 Things to Consider
Things to Consider
Services must be configured in ALICE Admin before becoming available for tickets.
Edits to Services are not retroactive. There is no way to apply changes to tickets that have already been created.
To begin, access ALICE Admin by selecting the user initials, then select Admin.
Jump to “Add a Service”
Jump to “Edit a Service”
Service Fields
Name - This text displays in the “Services” dropdown when creating a ticket. Consider this the “ticket type”. Use clear and concise language that staff will easily understand. Description (optional) - add context to how this Service will be used. This is a reference field only and does not appear on the ticket. Price (deprecated) - Feature was used for Guest App but is no longer in use as the Guest App has been deprecated.
To include guest disclaimers associated with vendors, use the Guest Disclaimer field in the vendor record via the Local tab. Vendor Fields Contact (optional) - Select a vendor contact from the Local tab. This automatically populates onto the ticket once it has been created. . Vendors can only be added to guest requests via ALICE Desktop (web). The “contact” field where vendors are added to tickets is not available via the ALICE Staff App (mobile). Trade - Feature development paused. Not available for use. Chat Type - ALICE staff will configure this field as needed within the Guest SMS Facility under the SMS/Whatsapp Service only. Disregard for all other services. Review the checkbox options and select any that are to be applied to the Service.
Image - Feature deprecated and no longer in use. Default Ticket Due Date - (Leave this section blank to use hotel defaults.) This field automatically sets the ticket default due date to “x” minutes after creation. For example, if a particular Service is always due within 10 minutes of creation a default ticket due date can be set by entering the number 10.
|
| Anchor | ||||
|---|---|---|---|---|
|
⚙ Steps
Select a Facility from the menu on the left. Remember that Services are nested within Facilities, so choose one that is relevant to the Service you are creating. Information about the Facility you select will populate in the center of the screen.
Scroll down to the Services section, then select “+Add”.
Fill in any fields that are relevant to this Service. Each field is defined in the box below.
Fields in red text are required/recommended.
Fields in grey textcan be skipped as you create the Service.Select “+Add” to save.
To reorder the Services, Select “Sort”. Then drag and drop the Services to the desired order.
| Anchor | ||||
|---|---|---|---|---|
|
⚙ Steps
Within the Services section of the Facility, select the Service to be edited.
Select “Actions” to view available options for the selected Service.
Select “Edit Service”. Make any necessary changes, then select “Update Service” to save.
| Info |
|---|
Other actions can also be performed on Services, as shown in the “Actions” dropdown. Move to - Move the Service to a different Facility. Select the Facility destination from the dropdown. Copy - Duplicate/clone a Service to help save time on creating. Services can be copied into the current Hotel, Another Hotel, or a Hotel Group if the user has Admin access in those accounts. Delete - Deleting a Service removes it permanently. If you have deleted a Service in error, contact support@actabl.com |
\uD83D\uDCCB Related articles
| Filter by label (Content by label) | ||||||||||||||||||
|---|---|---|---|---|---|---|---|---|---|---|---|---|---|---|---|---|---|---|
|