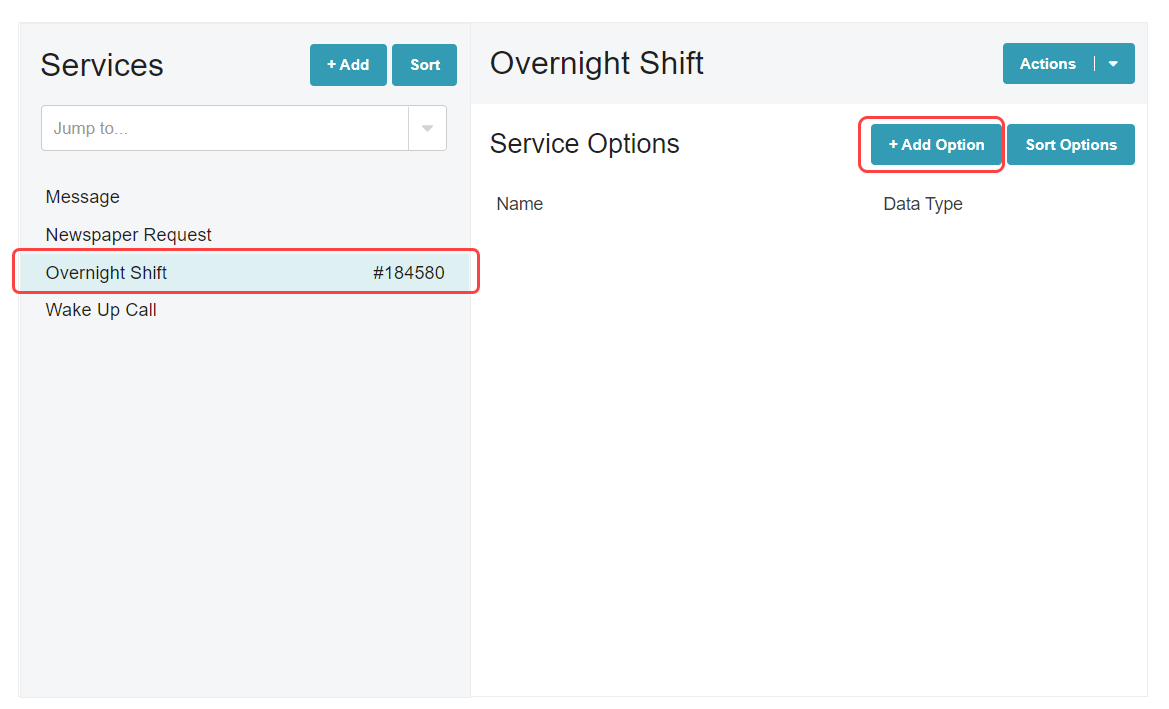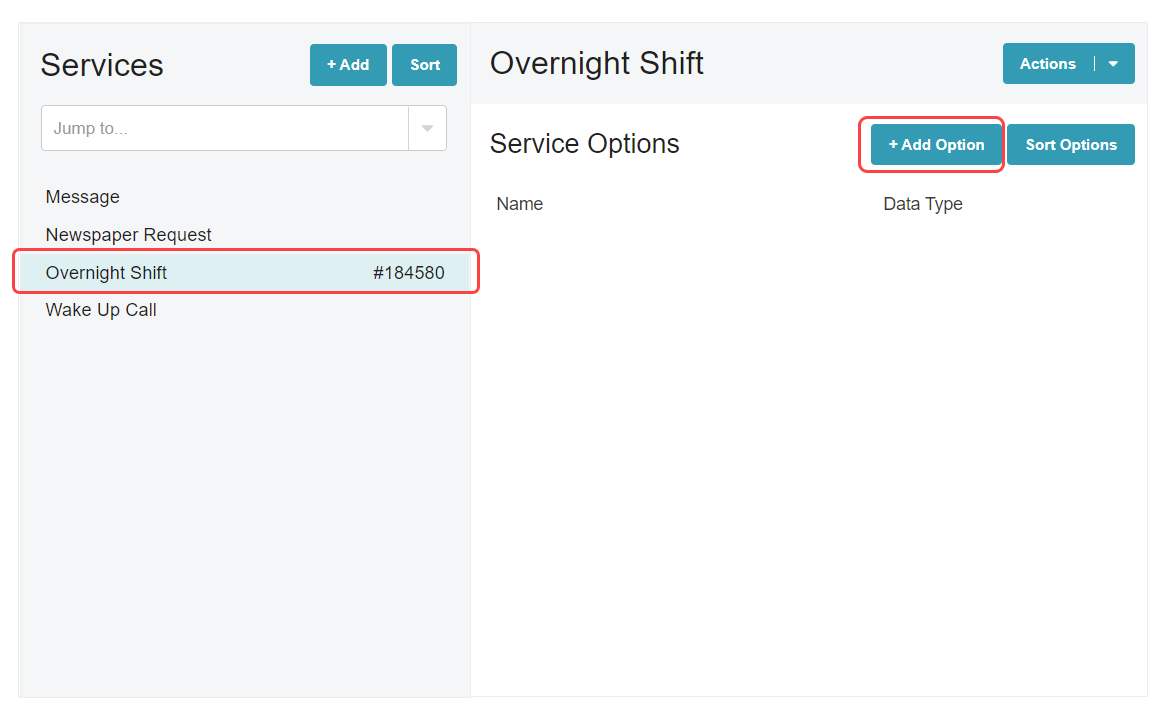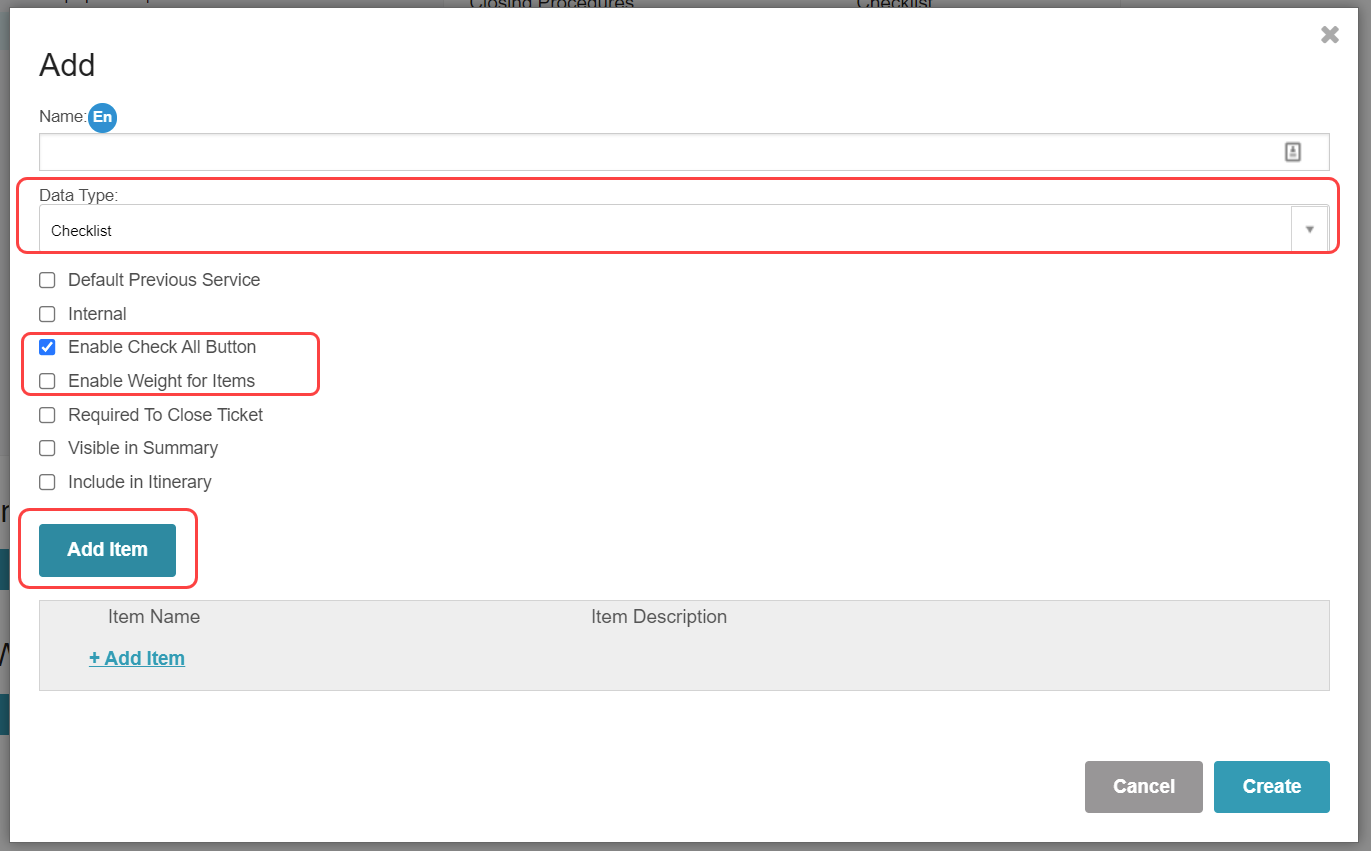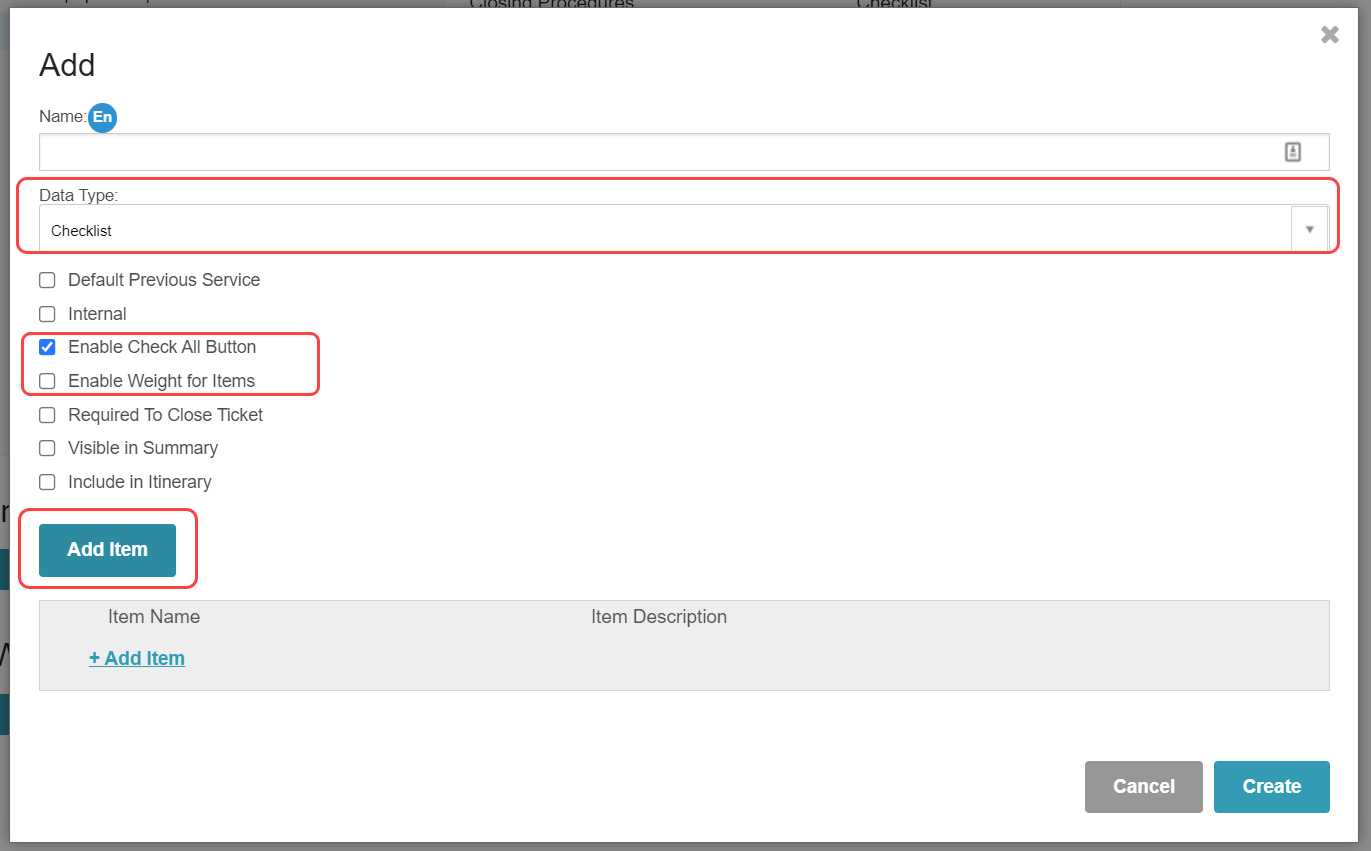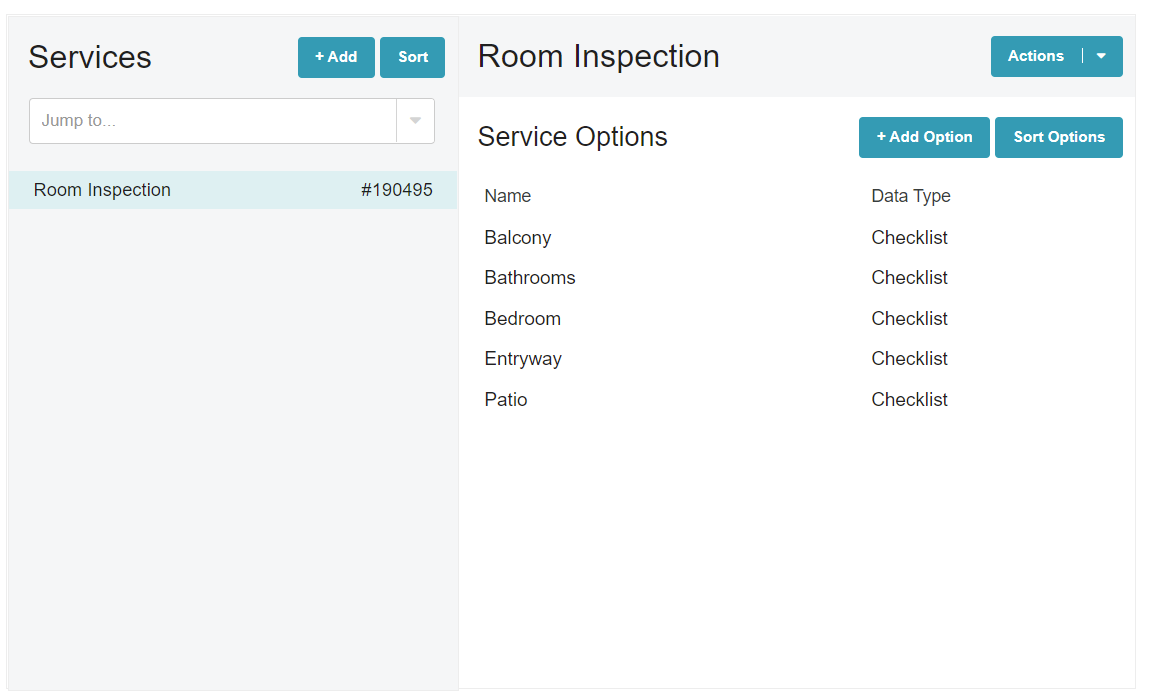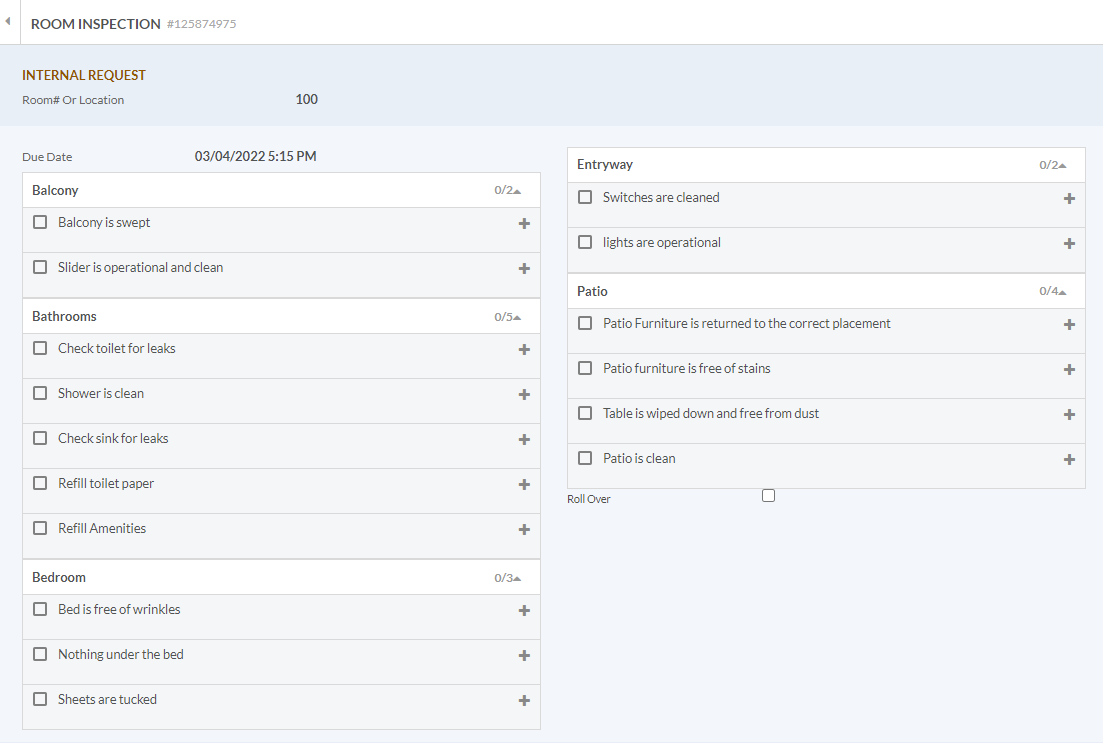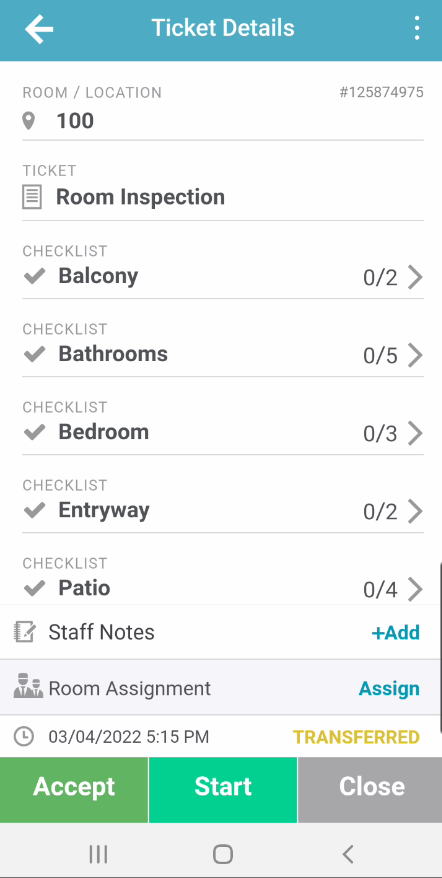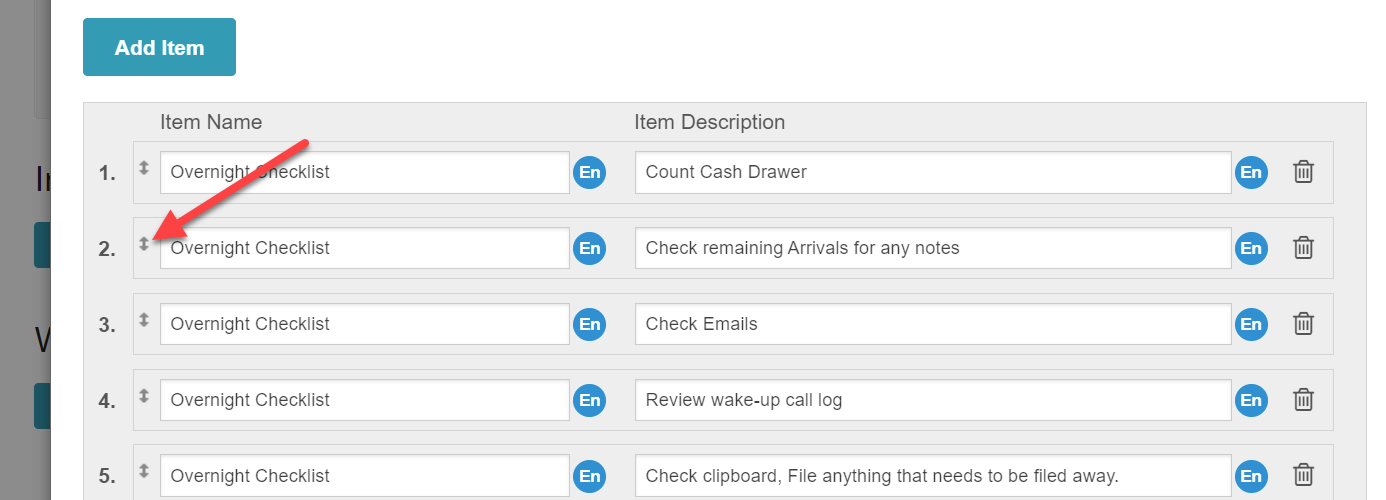Manage checklists from within ALICE for any department. A Checklist is a Data Type within Service Options. Review Add or Edit Service Options to learn more about Service Option Data Types.
🔐 User Type & Roles
To perform this action in ALICE, the user must have at least Hotel Admin User Type access.
 Things to Consider
Things to Consider
Checklist fields have a maximum character limit of 255 characters.
Checklists can be added to your account in bulk during the account launch. Submit Checklist information to your Customer Success Specialist via the intake forms.
Checklists are created within Service options. To access, first select a Facility then scroll down to the Services section. Review Add or Edit Service Options to learn more.
Jump to “Add a Checklist Service Option”
Jump to “Edit a Checklist”
| Anchor | ||||
|---|---|---|---|---|
|
⚙ Steps
Select the Service to highlight, then select “Add Service Option”
Name the Service Option. The name can be as simple as “Checklist” or more specific to the type of checklist/checklist section name.
Select the “Checklist” in the Data Type field. Review the Service Option settings.
”Enable Check All Button” will give staff the ability to mark Checklist items in bulk
”Enable Weight for Items” is used for the formal Housekeeping Inspection Checklist and will provide a score for the checklist.Select “Add Item” to begin adding Checklist Items.
Use the “Item Name” field to capture the main action/item/step of the checklist. Use the “Item Description” (optional) to provide additional information if needed.
Repeat steps 3-4 as necessary to add to the checklist.
Select "Create" to save
| Info |
|---|
To create multiple sections within a checklist, create a separate Service Option per section. |
ALICE Admin
ALICE Desktop (web)
ALICE Staff App (mobile)
| Anchor | ||||
|---|---|---|---|---|
|
| Note |
|---|
Changes to checklists are not applied retroactively. |
⚙ Steps
Select the Checklist Service Option to open the edit window.
Edit the content of the Service Option fields as needed.
To reorder the list of items, click and hold the arrow icons to drag and drop the items into the desired order.
Select “Update” to save.
\uD83D\uDCCB Related articles
| Filter by label (Content by label) | ||||||||||||||||||
|---|---|---|---|---|---|---|---|---|---|---|---|---|---|---|---|---|---|---|
|