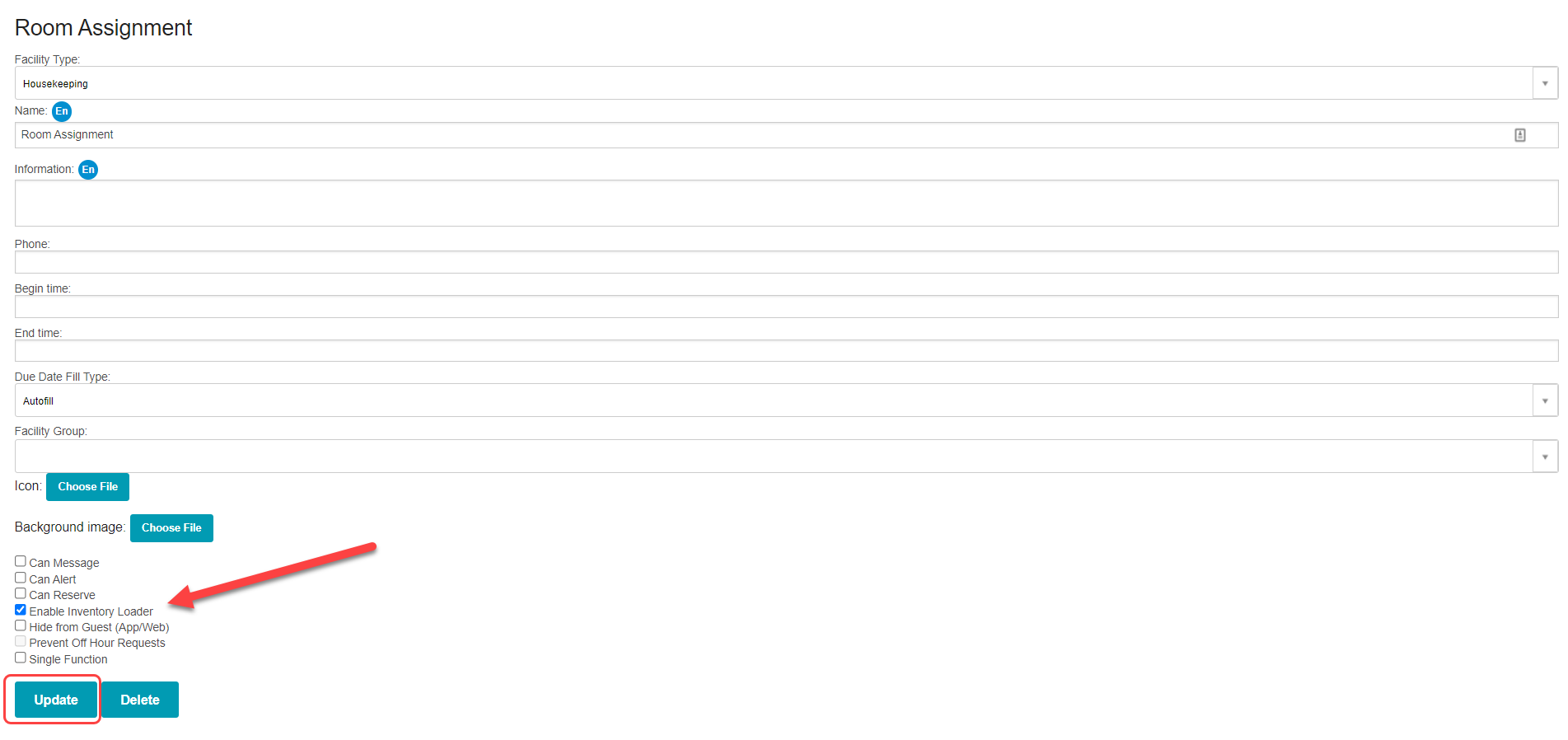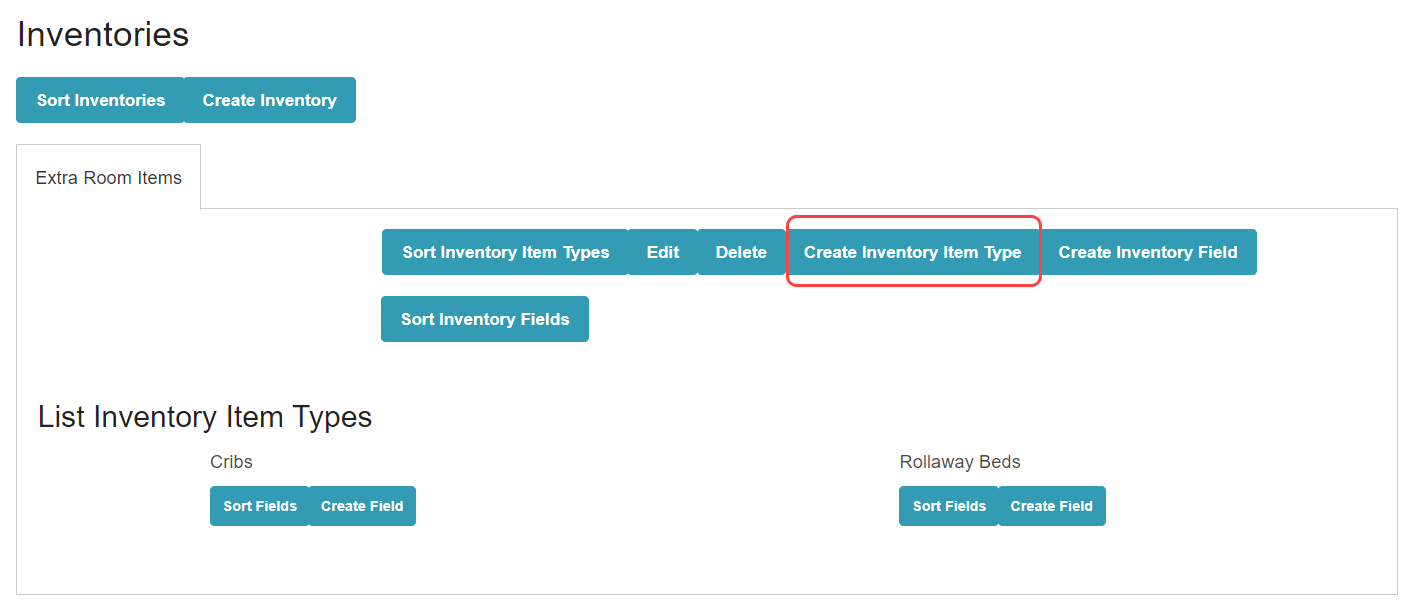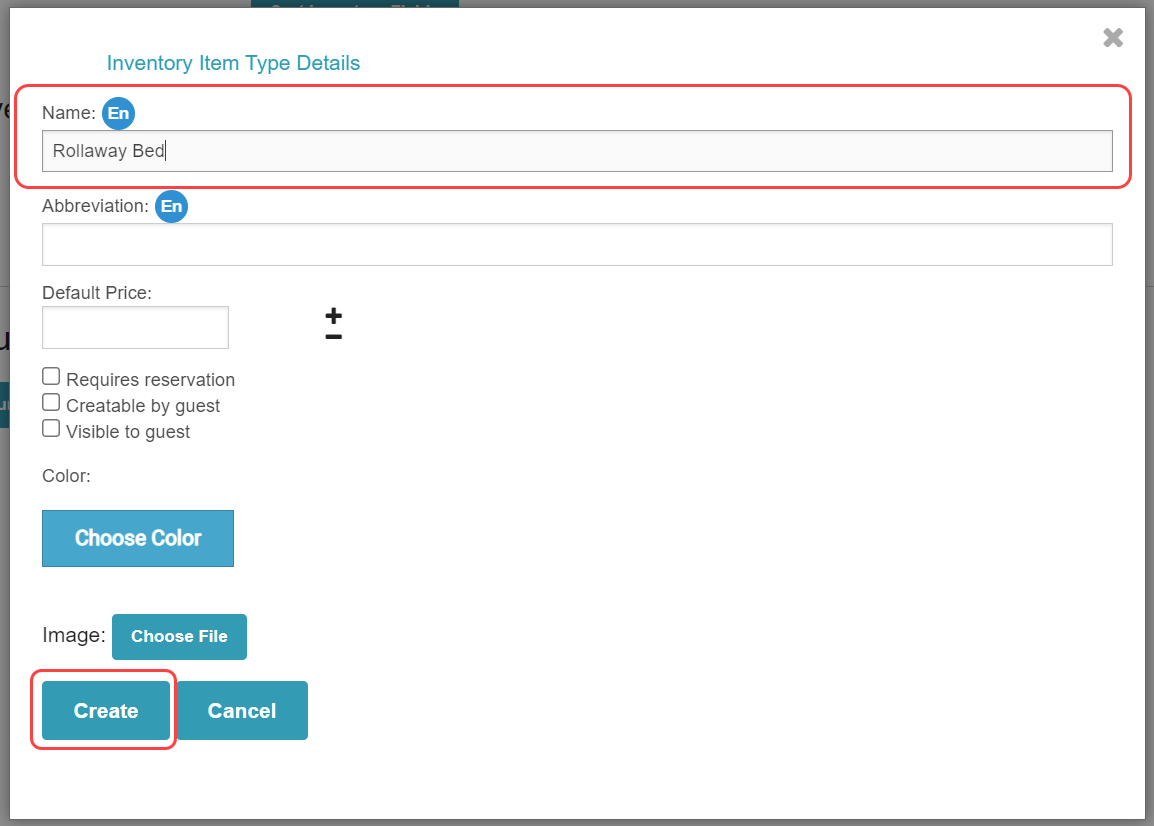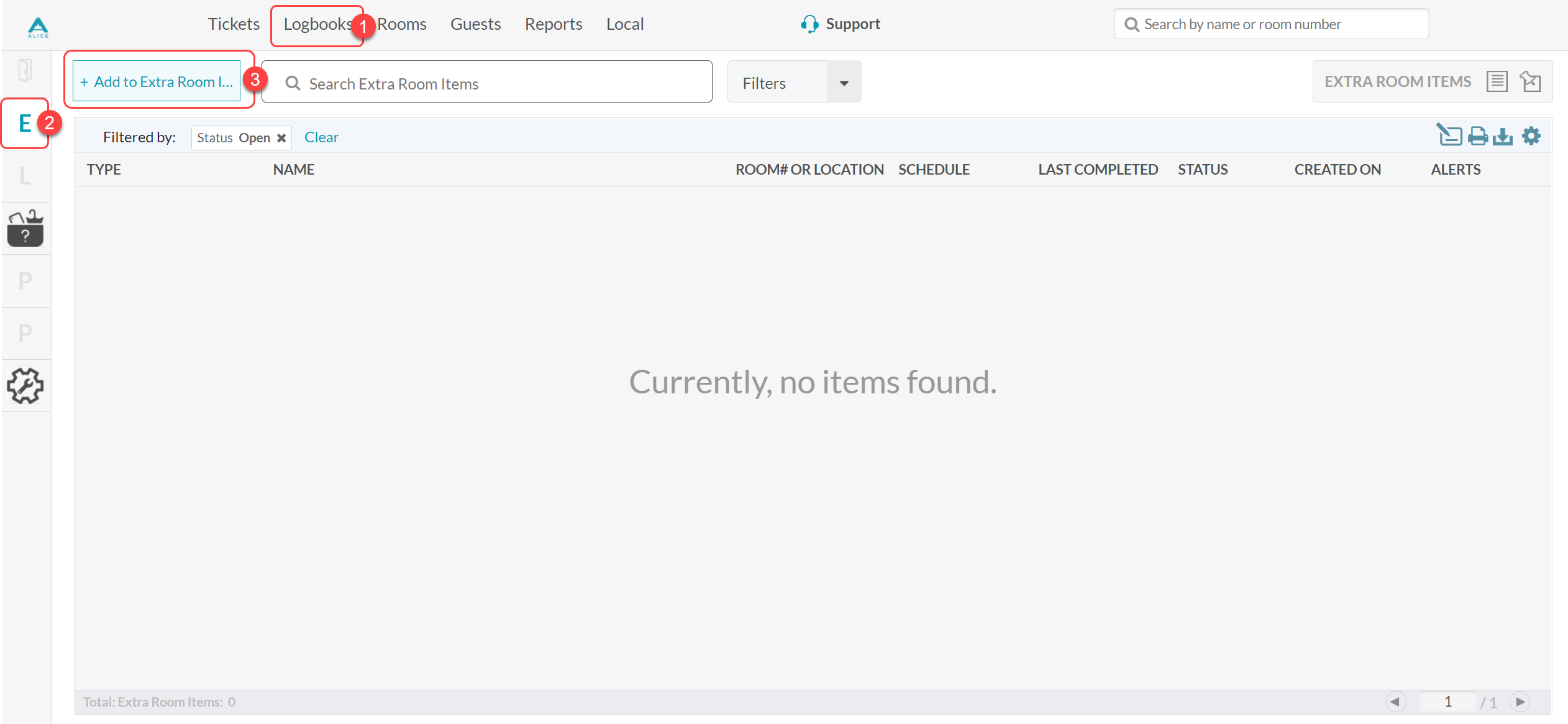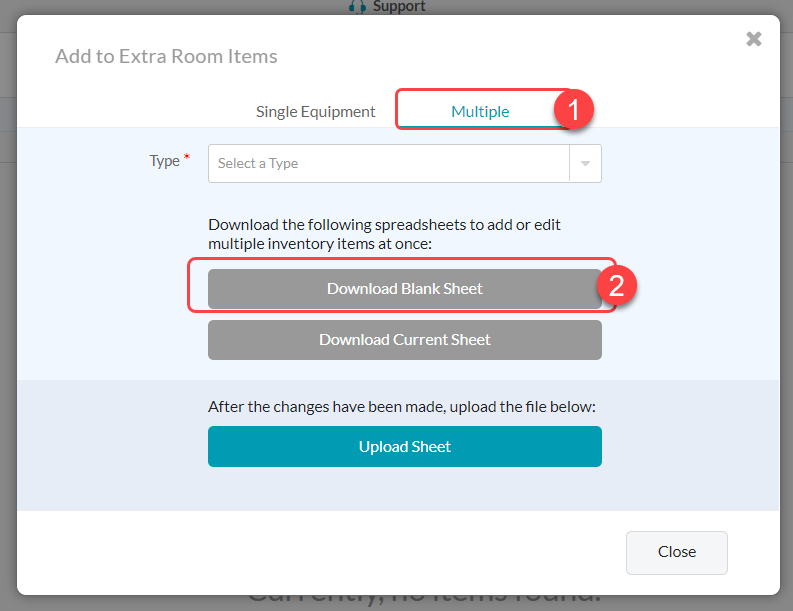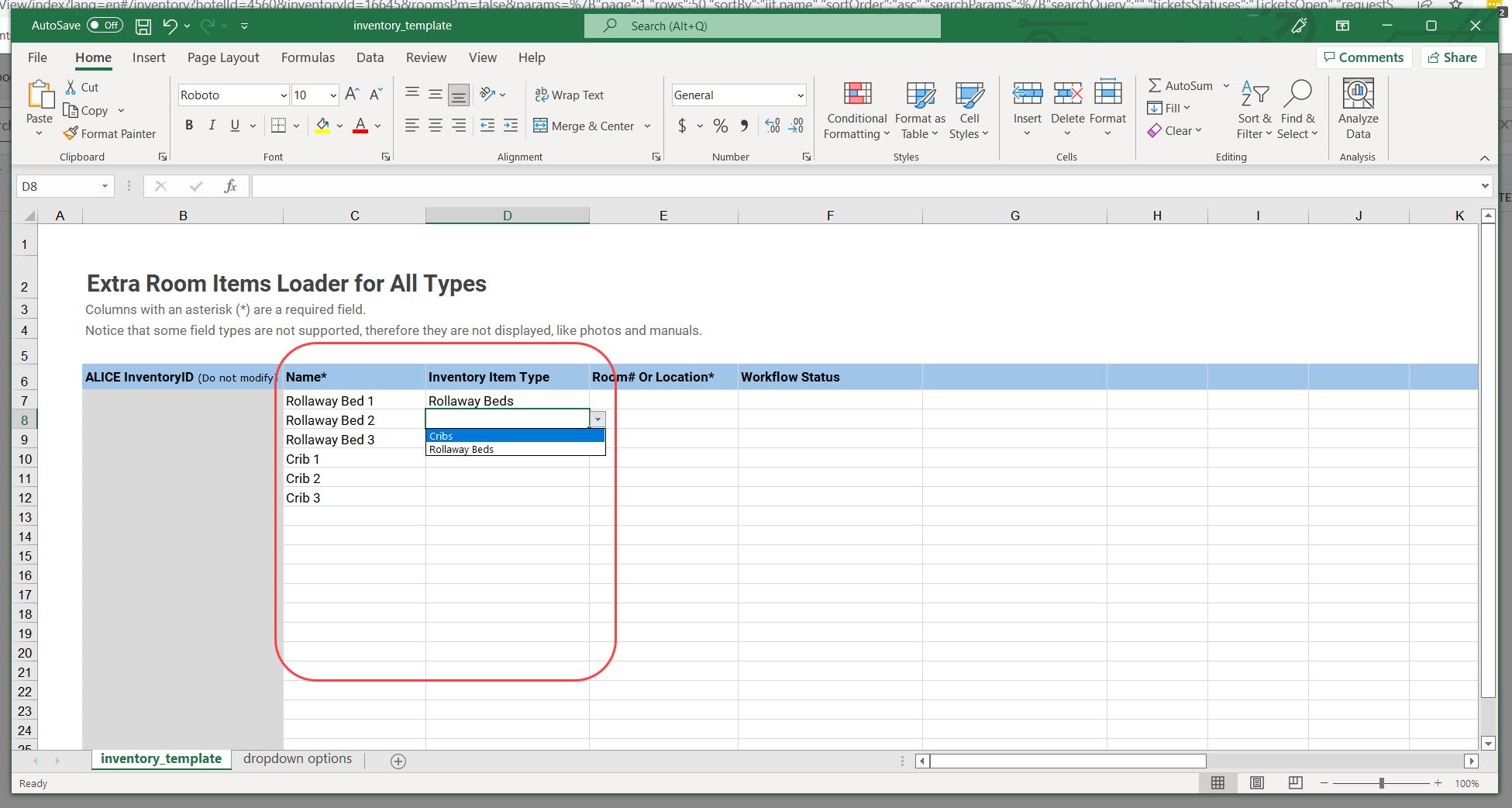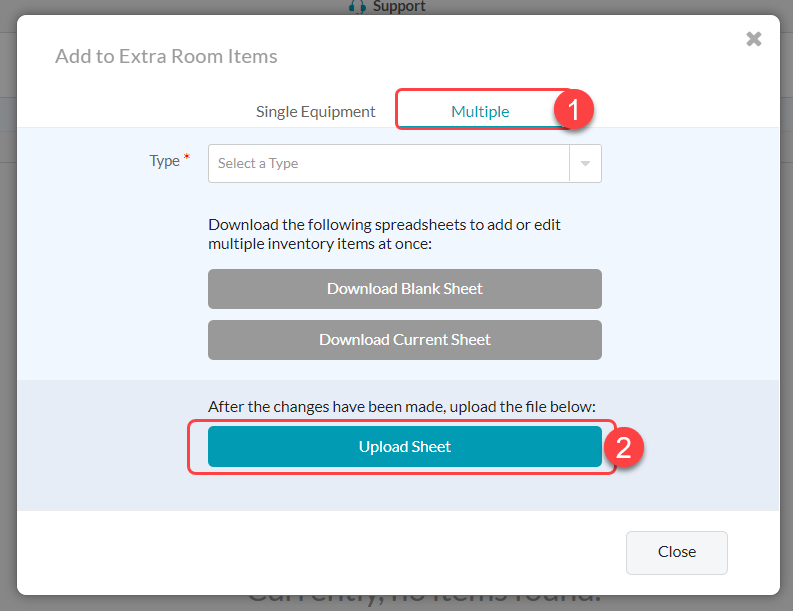...
In ALICE Admin, navigate to the Room Assignment Facility.
Select the checkbox for “Enable Inventory Loader”.
Select “Update” to Save.
Create an “Extra Room Items” Logbook within the “Room Assignment” Facility.
Name: Extra Room Items
Identifier Label: Item
Enable Locations for Inventory.
Select “Create” to save.Add Inventory Types per amenity item. For example “Rollaway Beds”, “Cribs”.
| Info |
|---|
For directions on how to create a logbook reference: “Add or Edit a Logbook” It is not necessary to add inventory item fields. |
| Anchor | ||||
|---|---|---|---|---|
|
⚙ Steps
Navigate to the Logbooks tab, then select the Extra Room Items Logbook.
Select “Add Extra Room Items”
Select “Multiple”, then select “Download Blank Sheet”.
Open the template sheet and enter the Extra Room items.
Use the “Name” column to enter a unique identifier for each Extra Room item.
Use the dropdown in the “Inventory Item Type” column to assign each Extra Room Item a Type.
Leave Room # or Location column blank unless the Extra room item is assigned to a known location.Return to ALICE, Extra Room Items Logbook. Select “Add Extra Room Items” to access the inventory loader.
Select “Upload Sheet”
...
| Tip |
|---|
When Extra Room Items have successfully been added to the Extra Room Items Logbook, they will become available to be added or removed via the Rooms Tab on ALICE Desktop (web) and ALICE Staff App (mobile). |
Individually Add Extra Items to Logbook
Extra Room Items can also be added to the Logbook one-by-one.
...
Review Individually Add Inventory Items to Logbook to learn more.
\uD83D\uDCCB Related articles
...