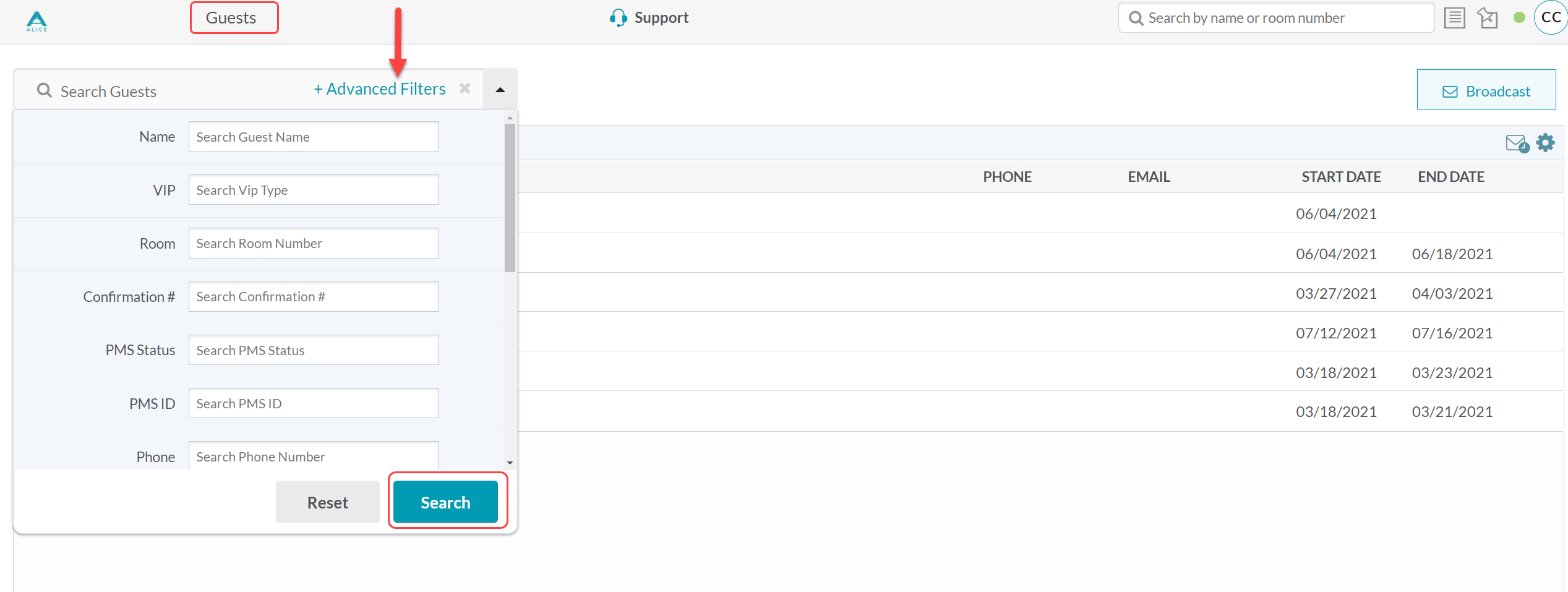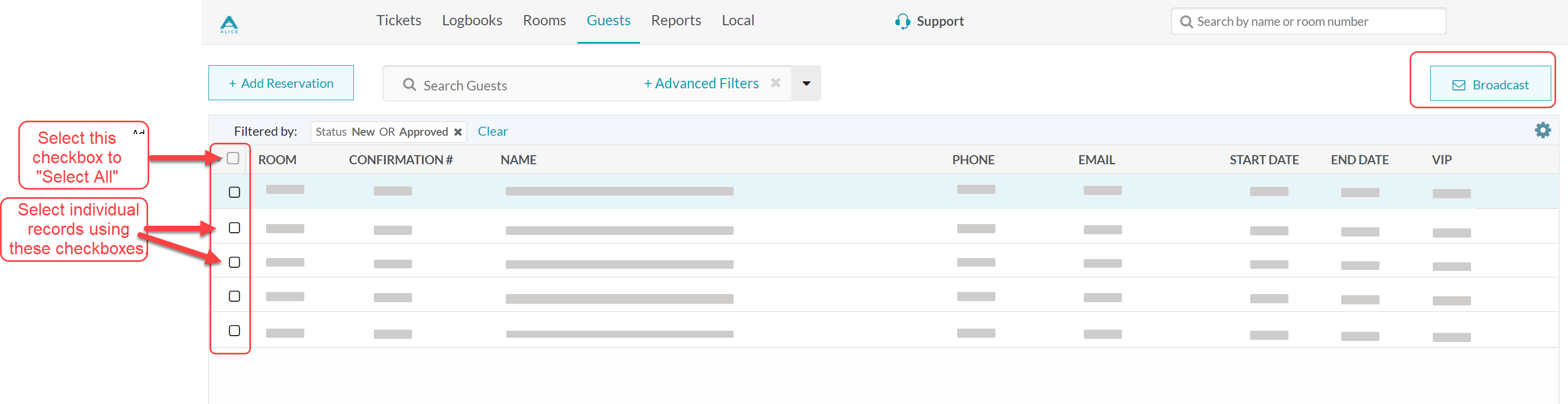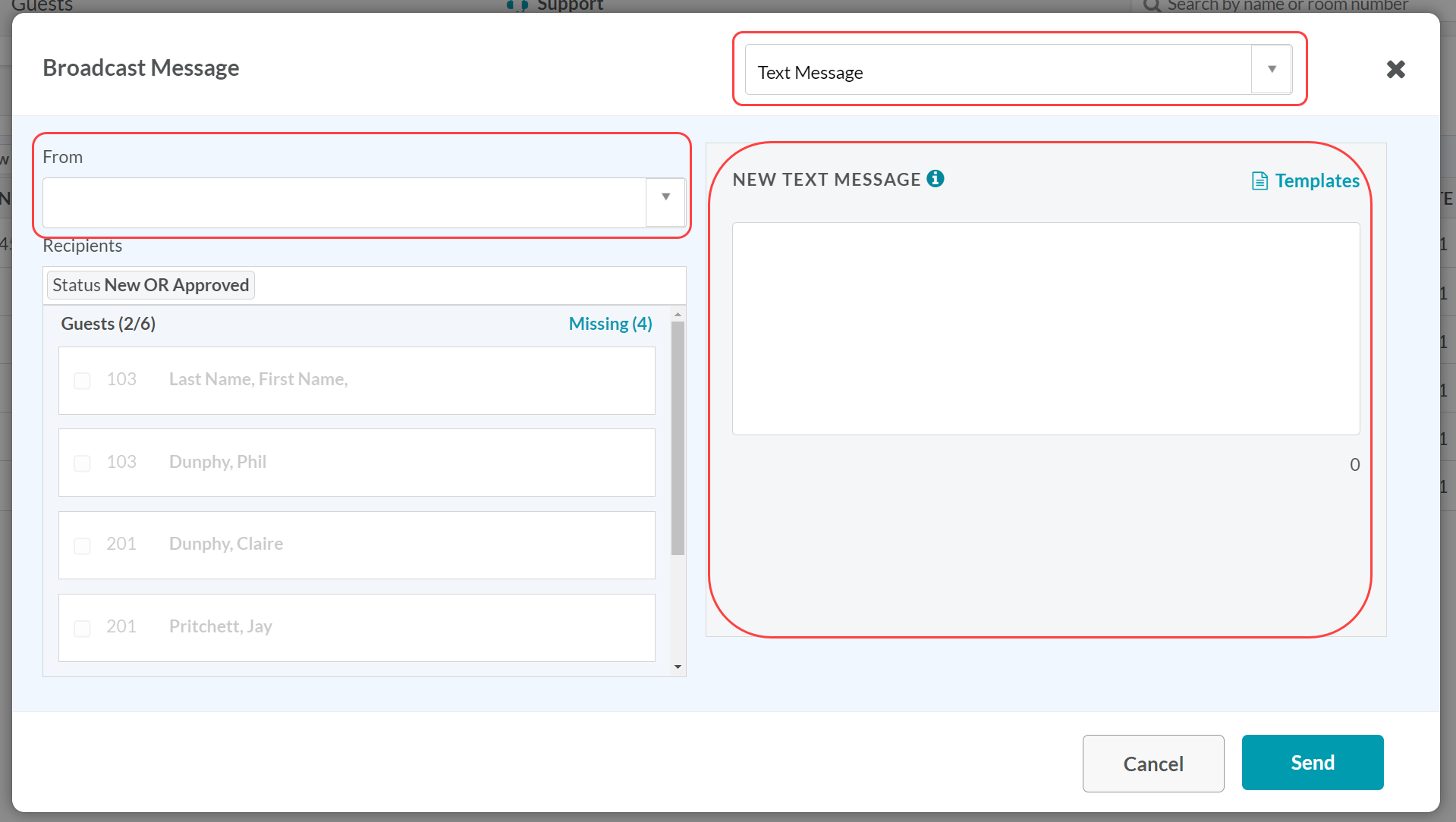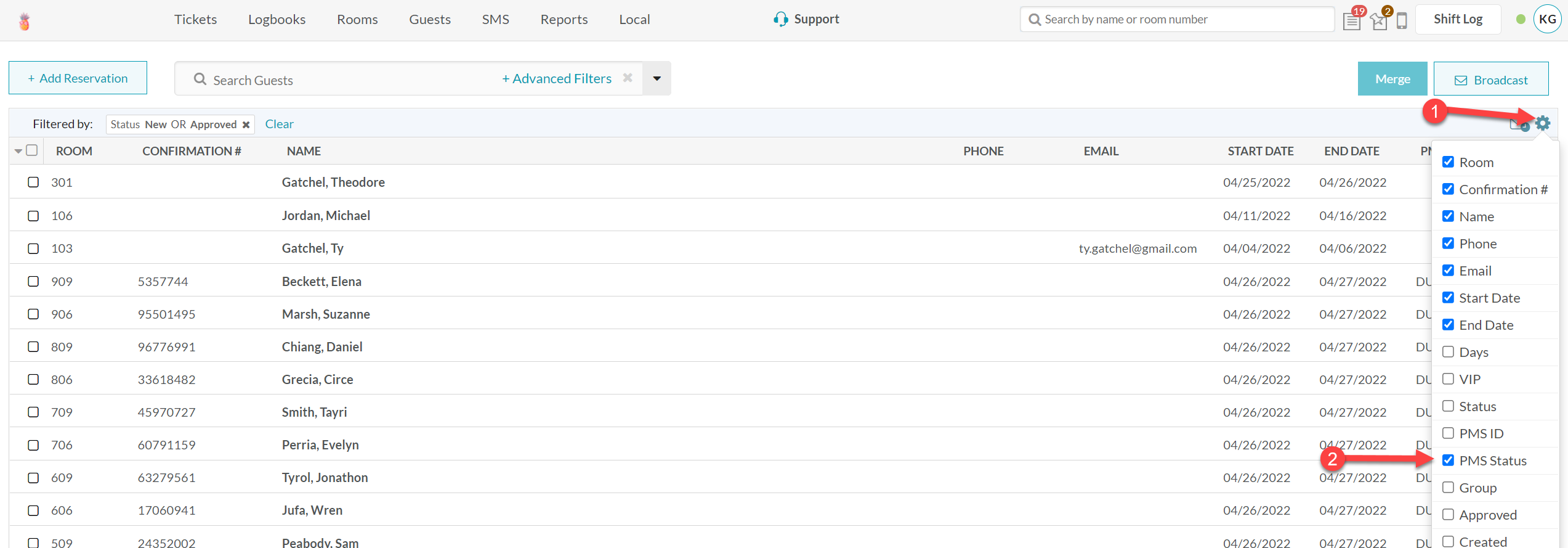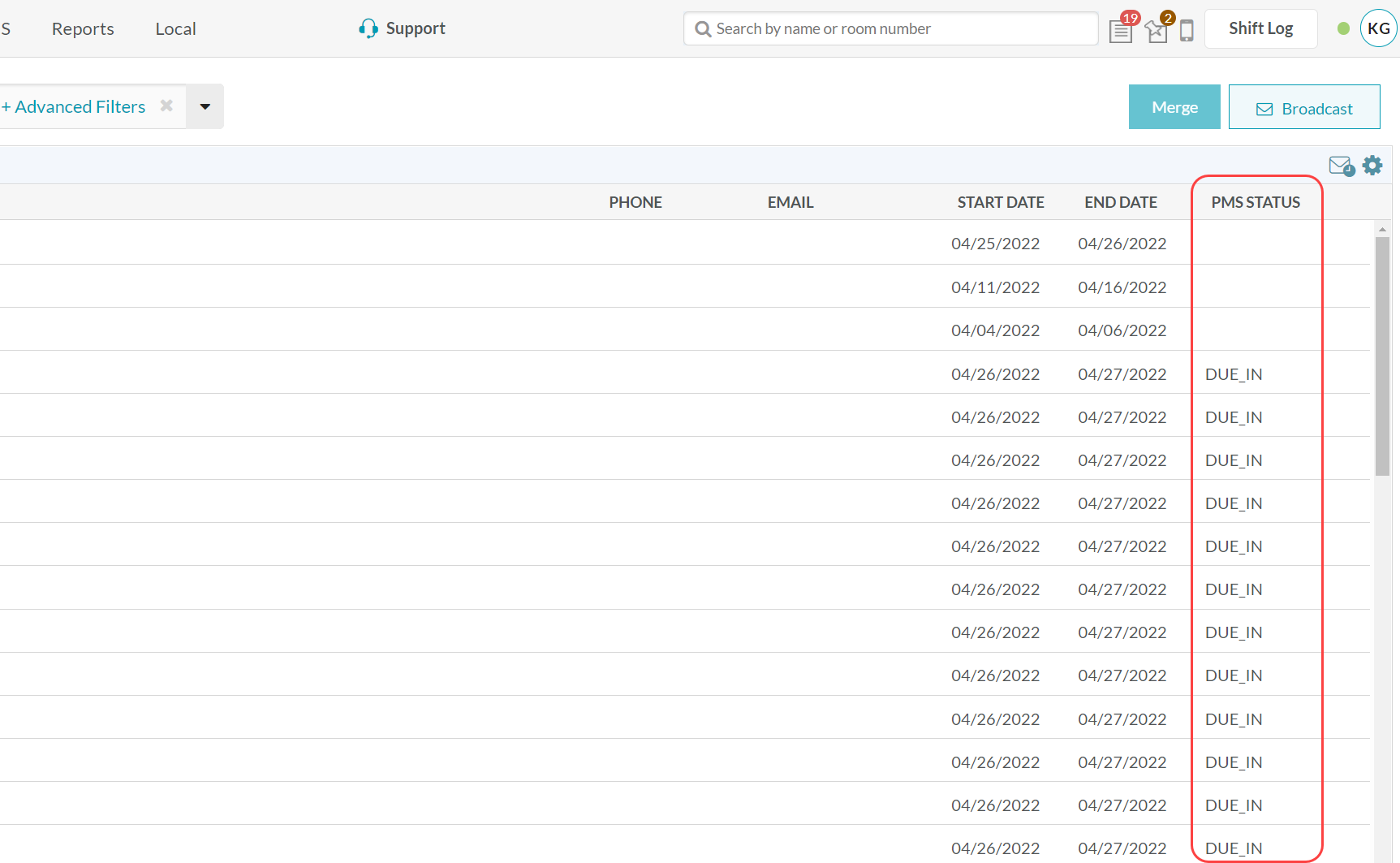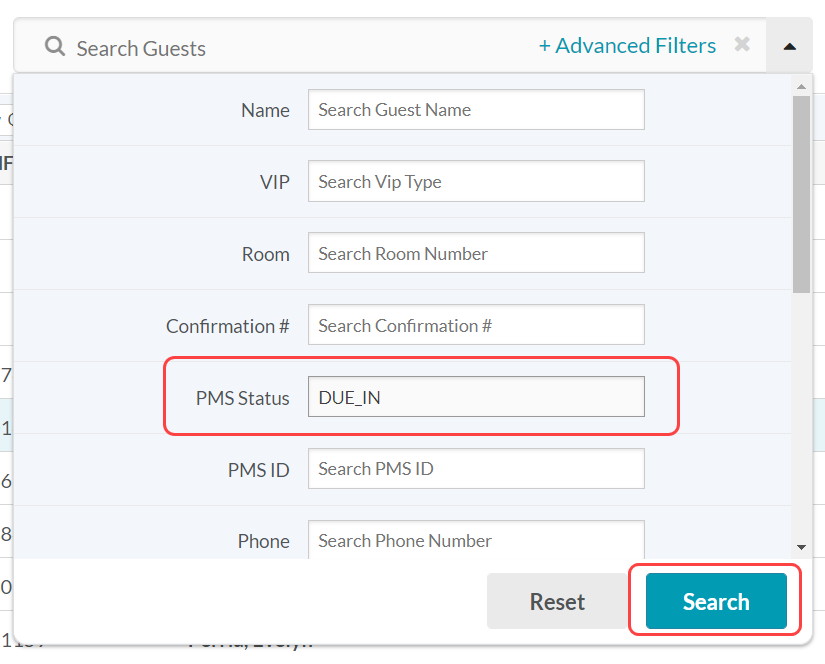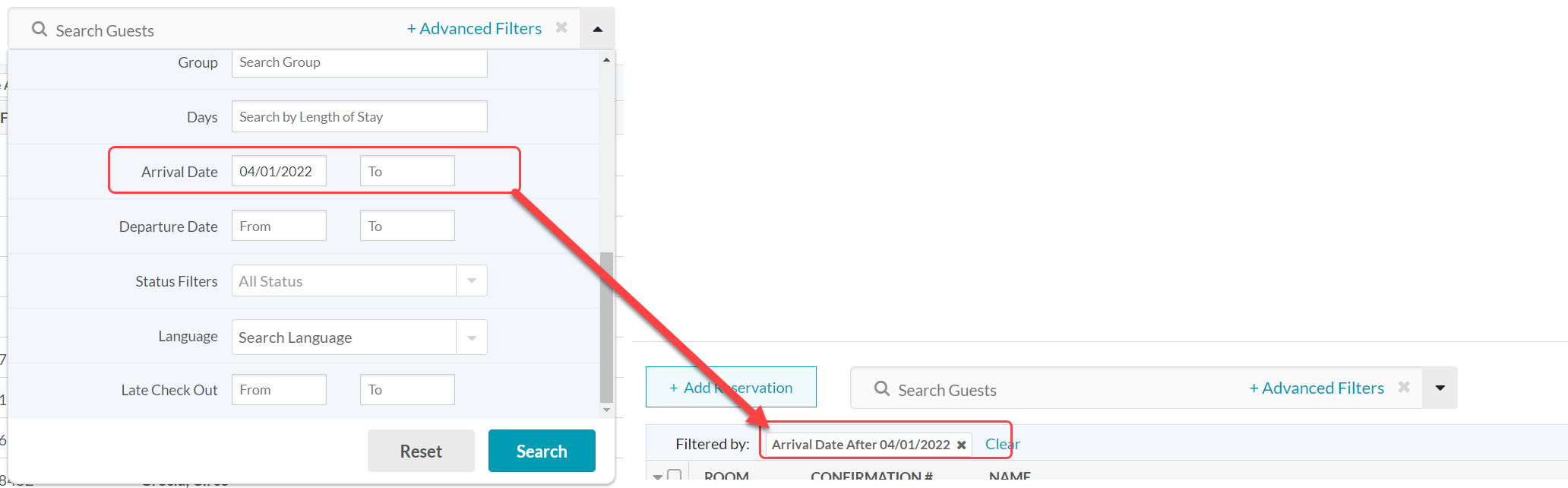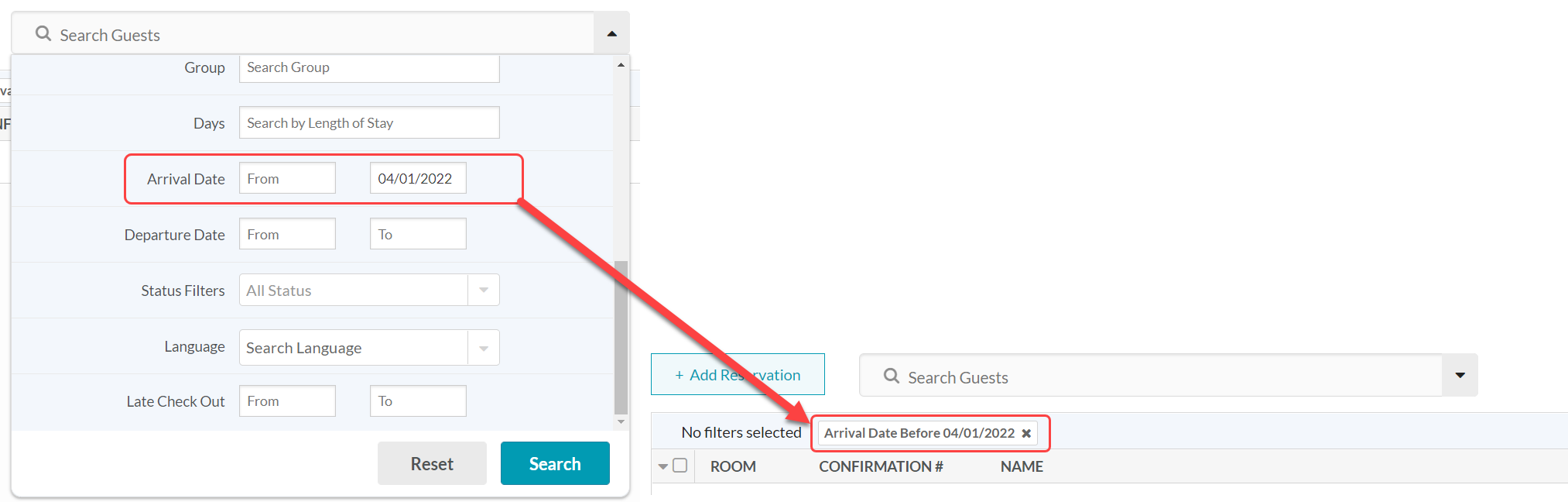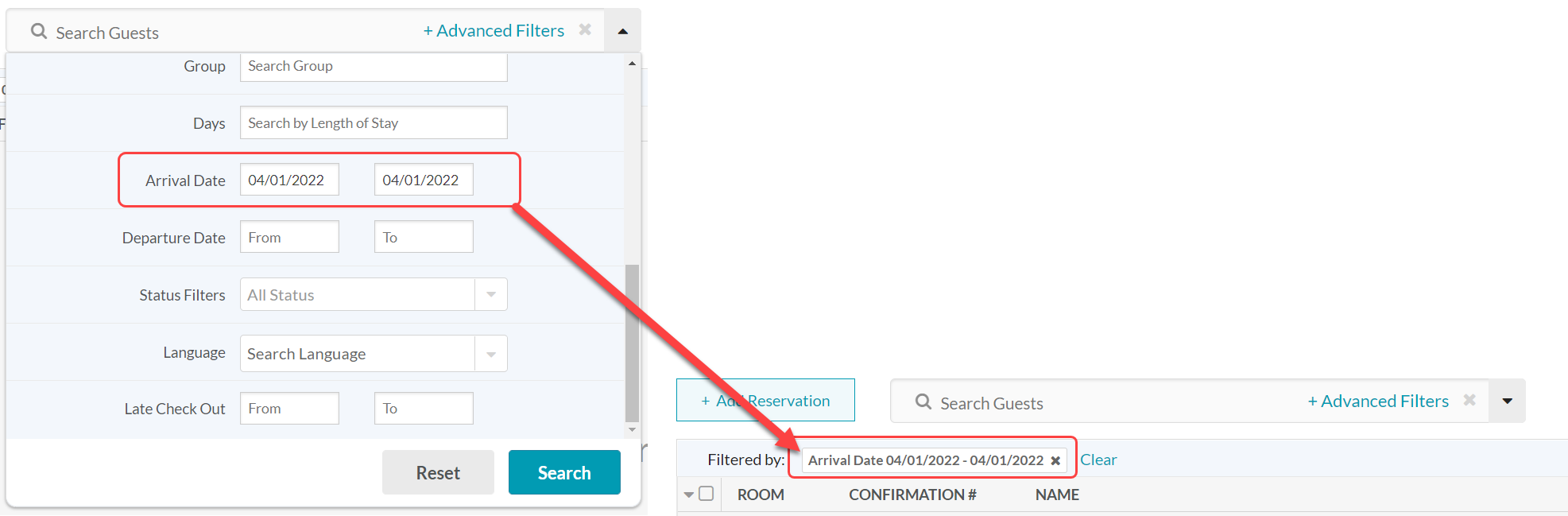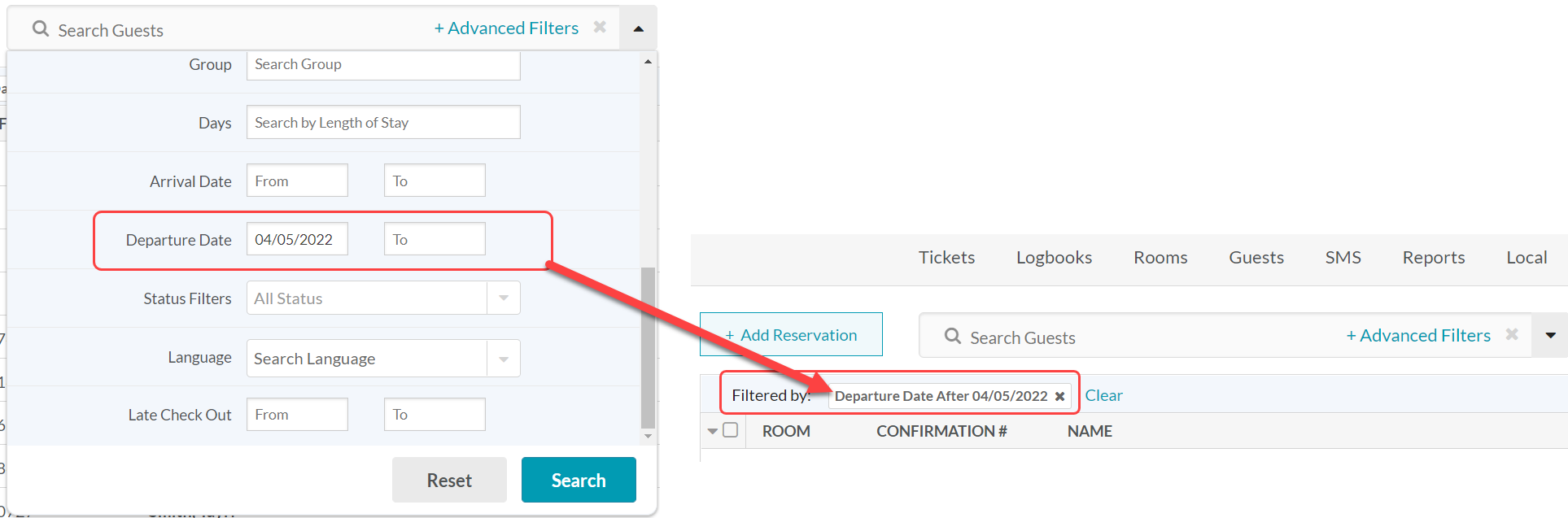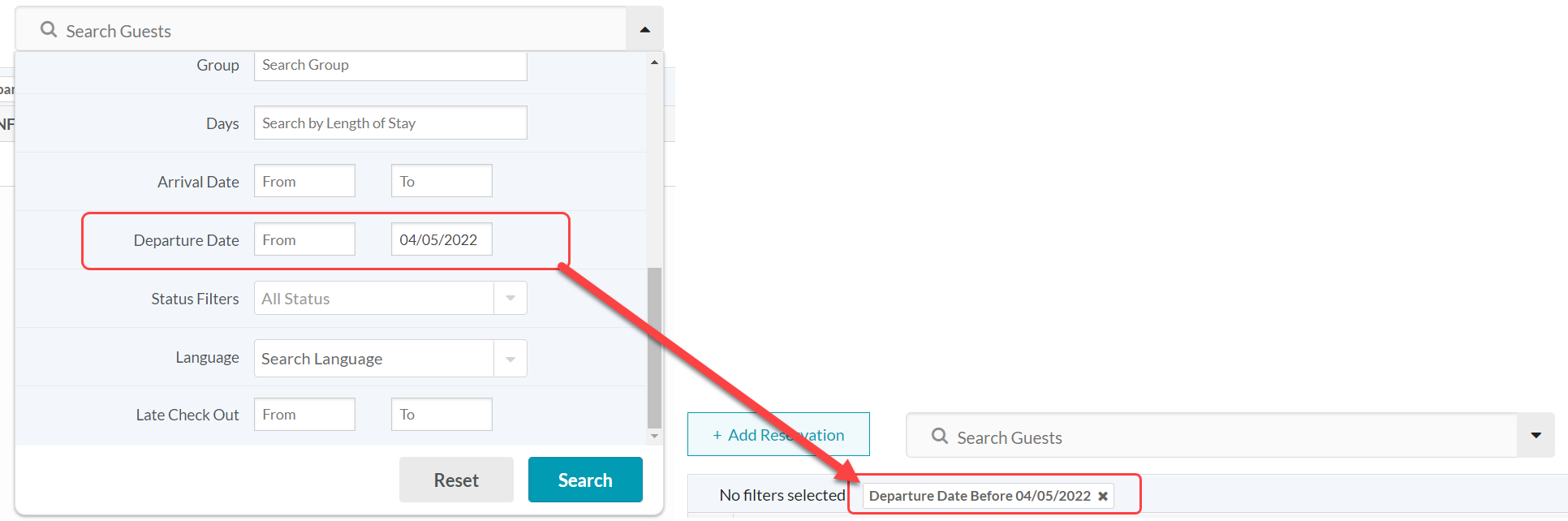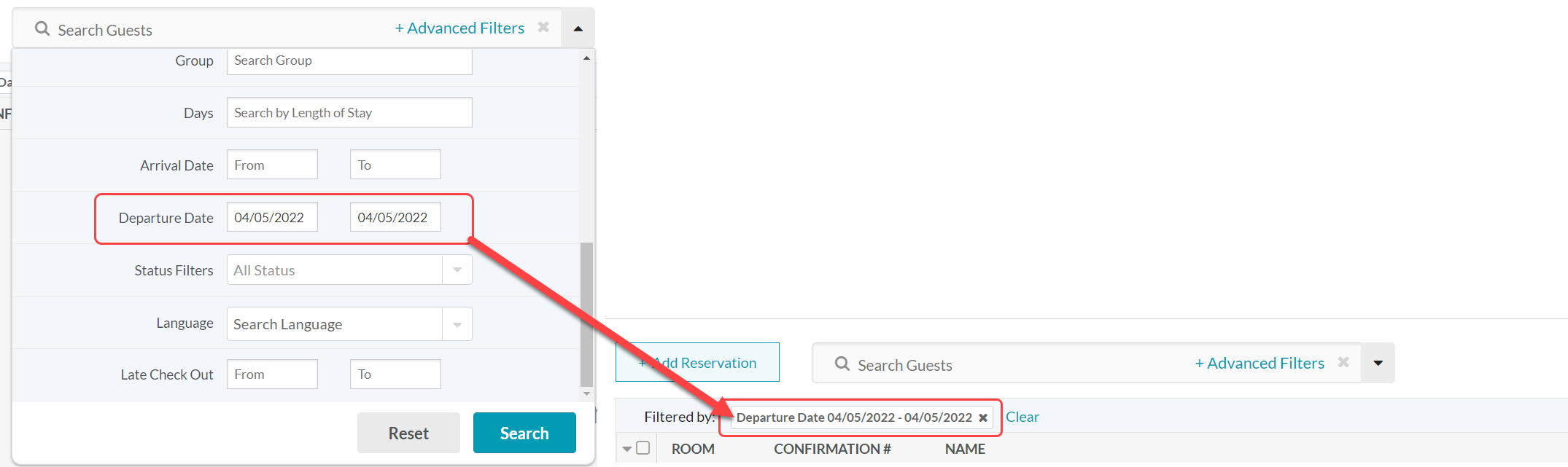...
Select “+ Advanced Filters” to open a dropdown of filters.
Use the filters as needed to create a list of targeted guests to receive the broadcast message.
Ex: Use the PMS Status field to find guests that are in-house or use the VIP field to find all VIP guestsClick here to review common practices for creating a list of targeted guests with Advanced Filters.Select “Search”.
Use the checkboxes to select guests to receive the broadcast message.
Select the “Broadcast” button.
Use the dropdown to select the method of delivery for the broadcast message.
Select an option from the “From” field.
Enter the message into the text box or use the “Templates” link to access message templates pre-populated in the account.
Select “Send”.
| Info |
|---|
It is possible to create personalized messages through the Broadcast feature. Select the “i” icon in the message text box to access a list of available template keys. |
...
| Anchor | ||||
|---|---|---|---|---|
|
Use the PMS Status field to find in-house guests.
Select the gear icon from the upper right hand corner of the Guests tab.
Select the checkbox for “PMS Status” to add a column to the tabe for PMS Status.
Review the PMS Statuses to find the group of guests you would like to broadcast a message to. The text used in the advanced filters must match exactly.
Access Advanced Filters and type the PMS Status exactly as it appears in the table.
Select Search.
Use the Dates field to find in-house guests.
Select Advanced Filters and scroll to the dates fields.
For “Arrival”, enter a date range using the “From” & “To” fields by clicking on the fields to access a date picker.
Use the “From” field to filter to guests who have an arrival date after the date selected.
Use the “To” field to filter to guests who have an arrival date before the date selected.
To filter to guests who have an arrival date on a particular date, enter the date into both fields.Repeat for Departure Date.
Use the “From” field to filter to guests who have a departure date after the date selected
Use the “To” field to filter to guests who have a departure date before the date selected.
To filter to guests who have a departure date on a particular date, enter the date into both fields.Select Search
\uD83D\uDCCB Related articles
...