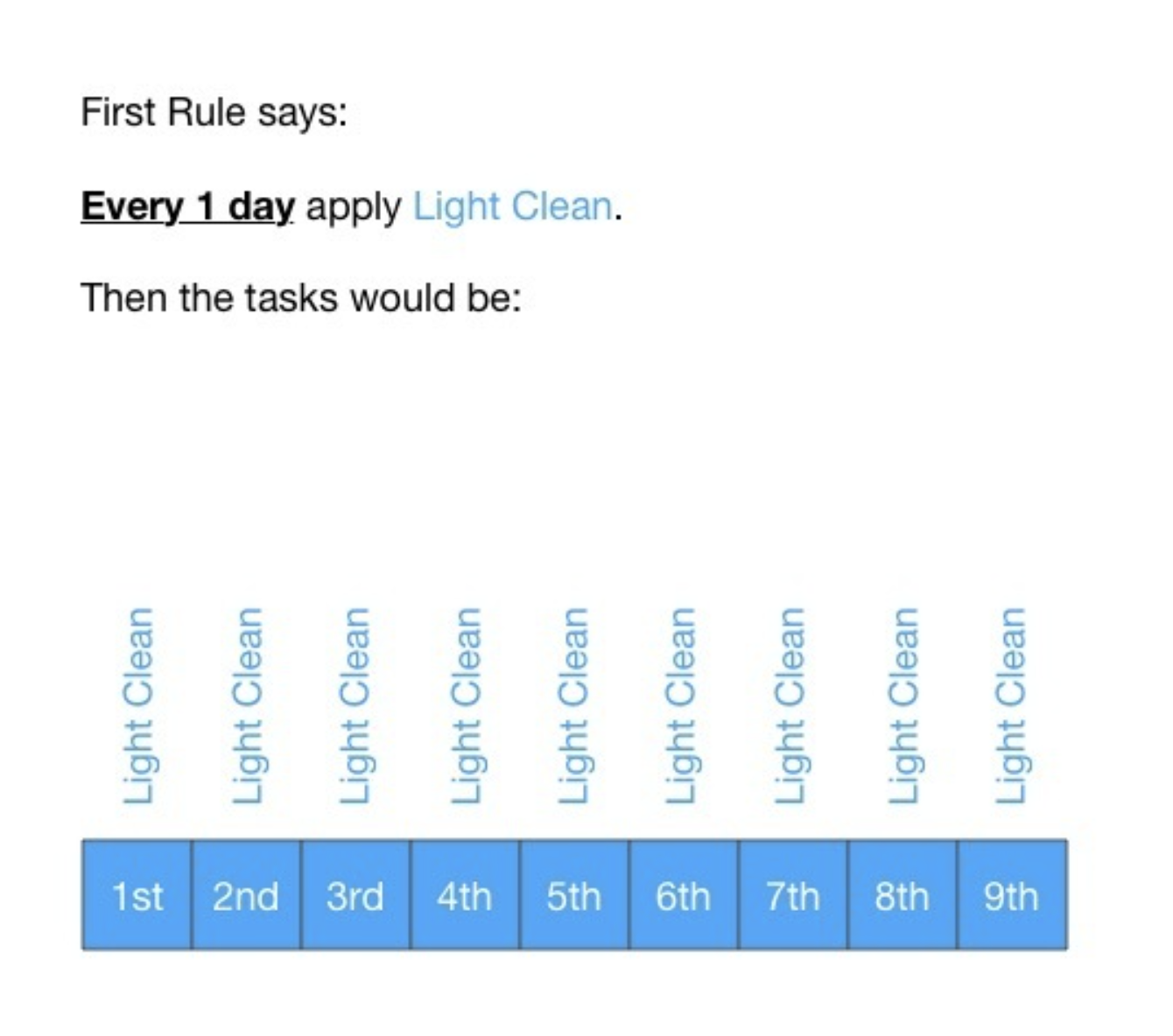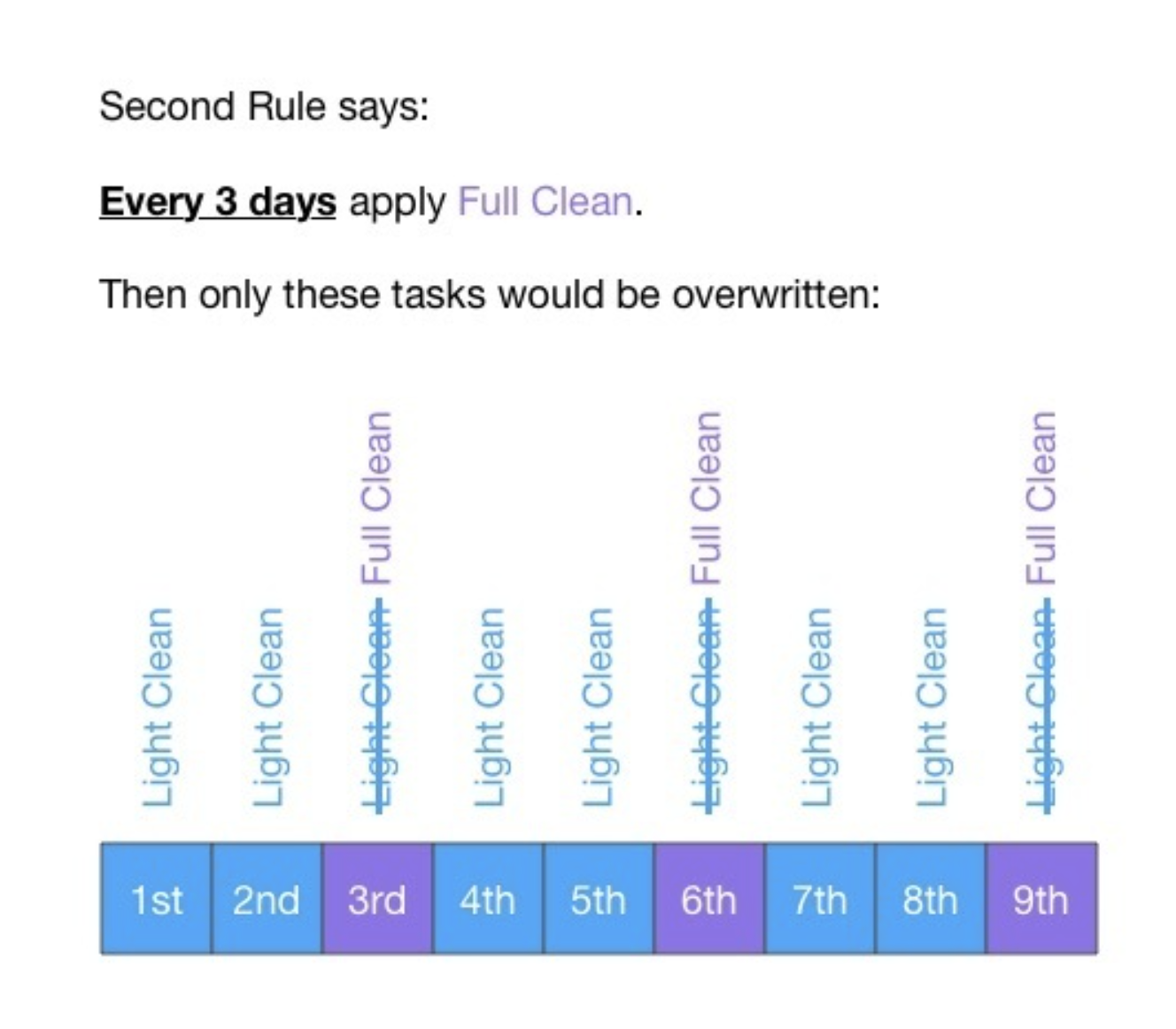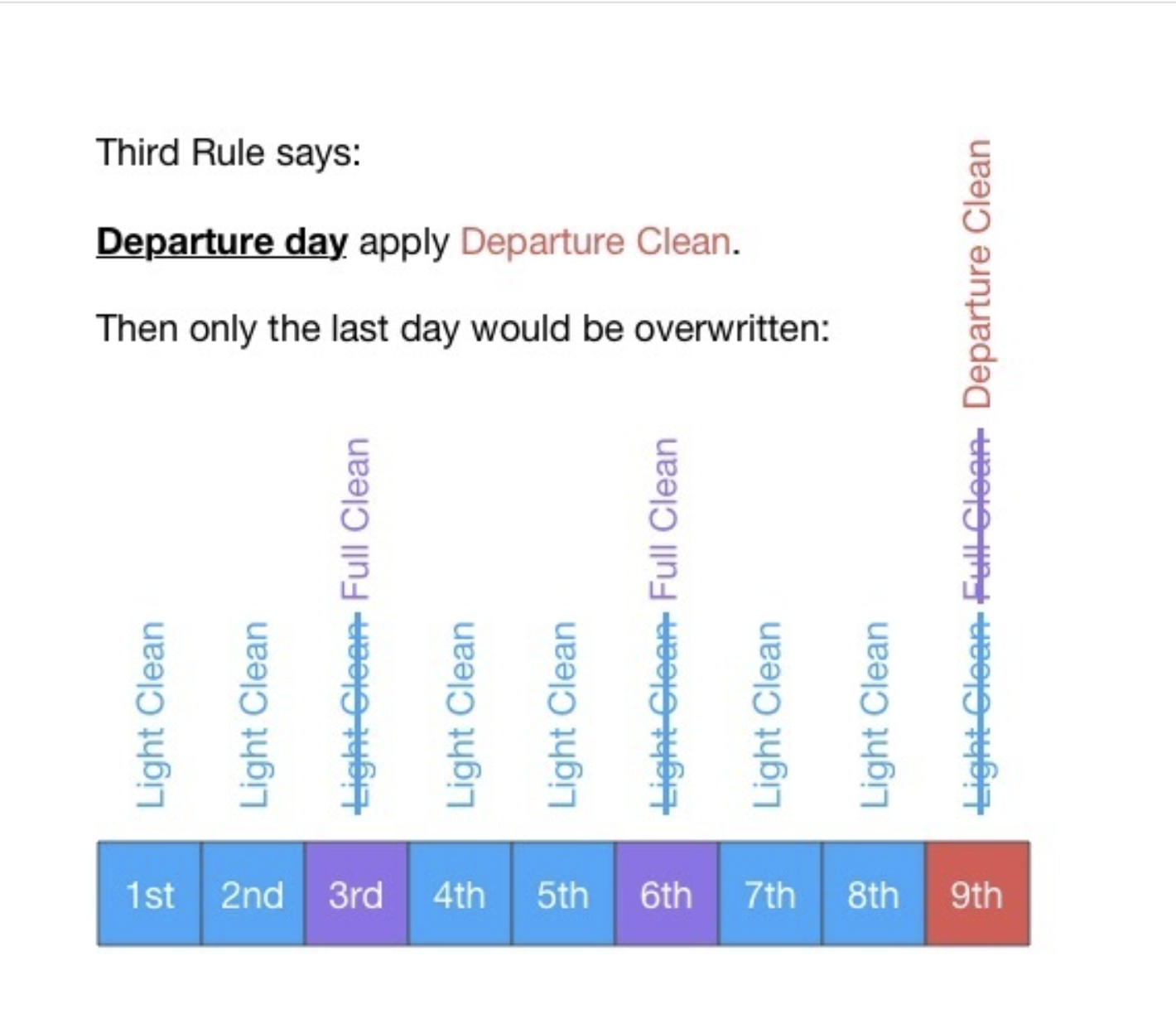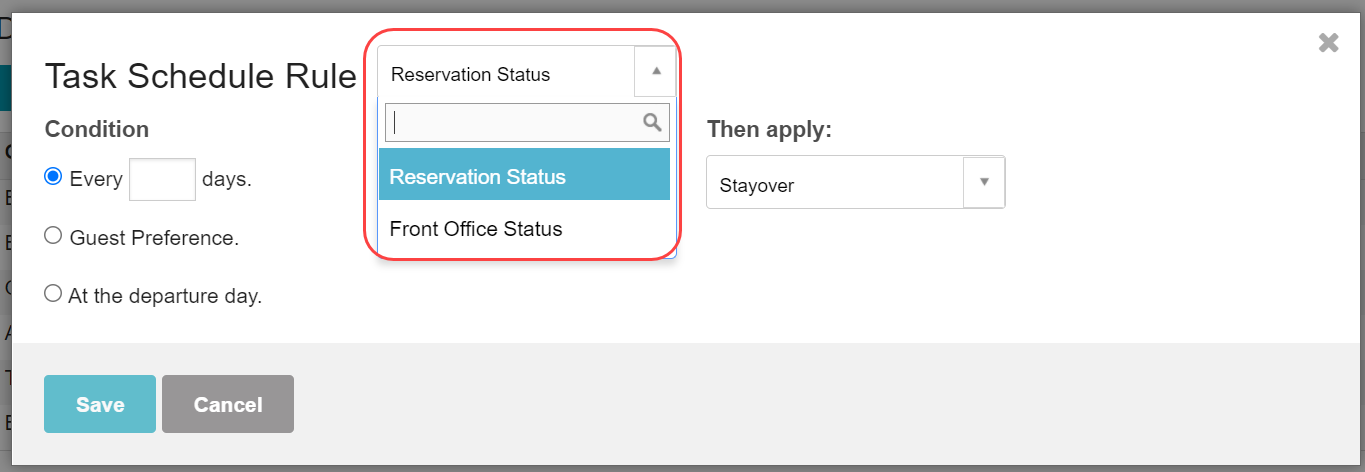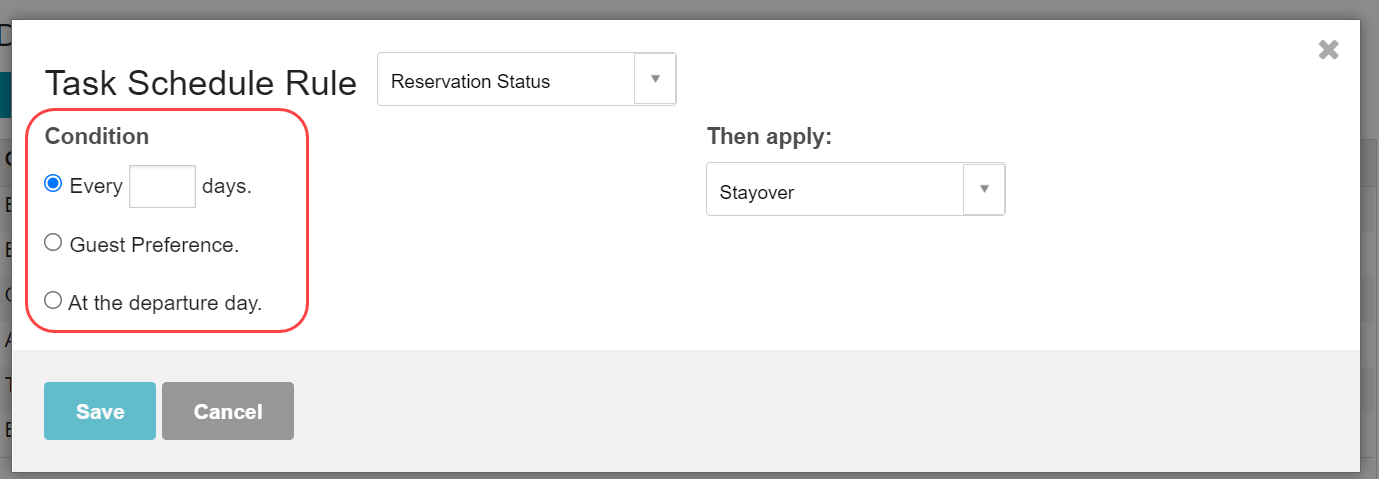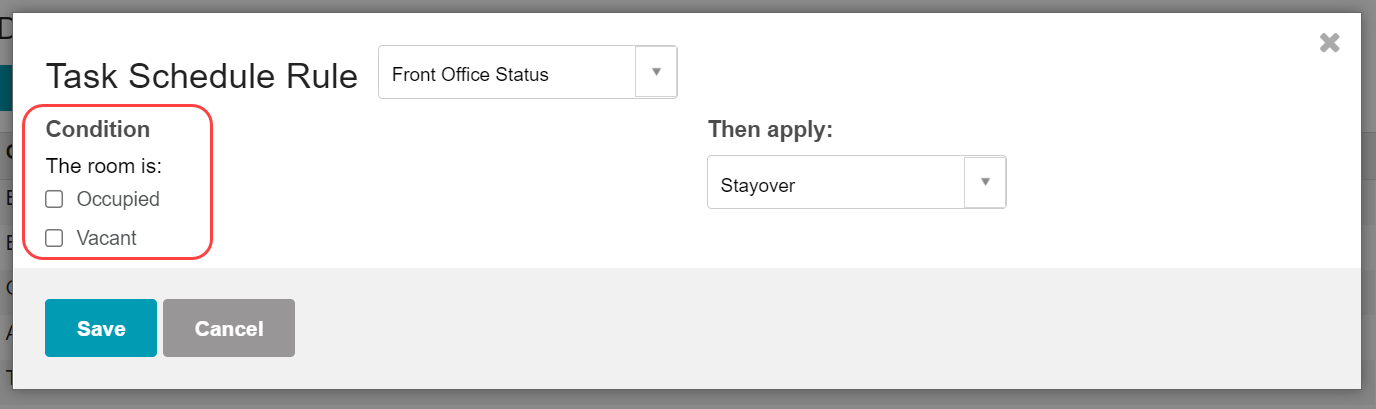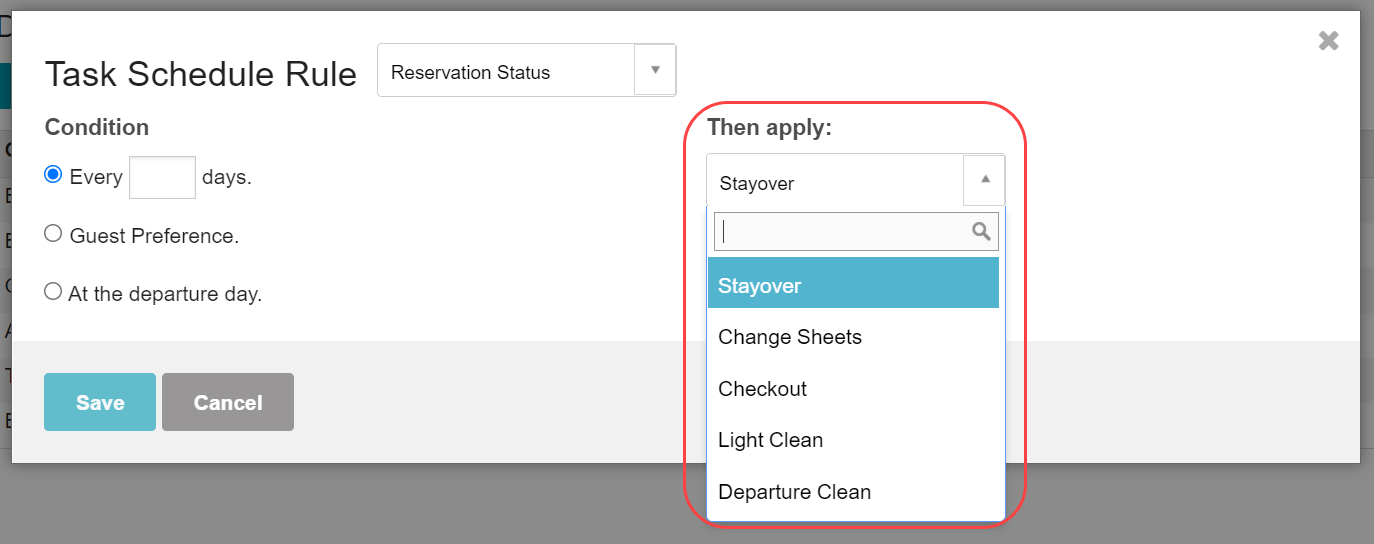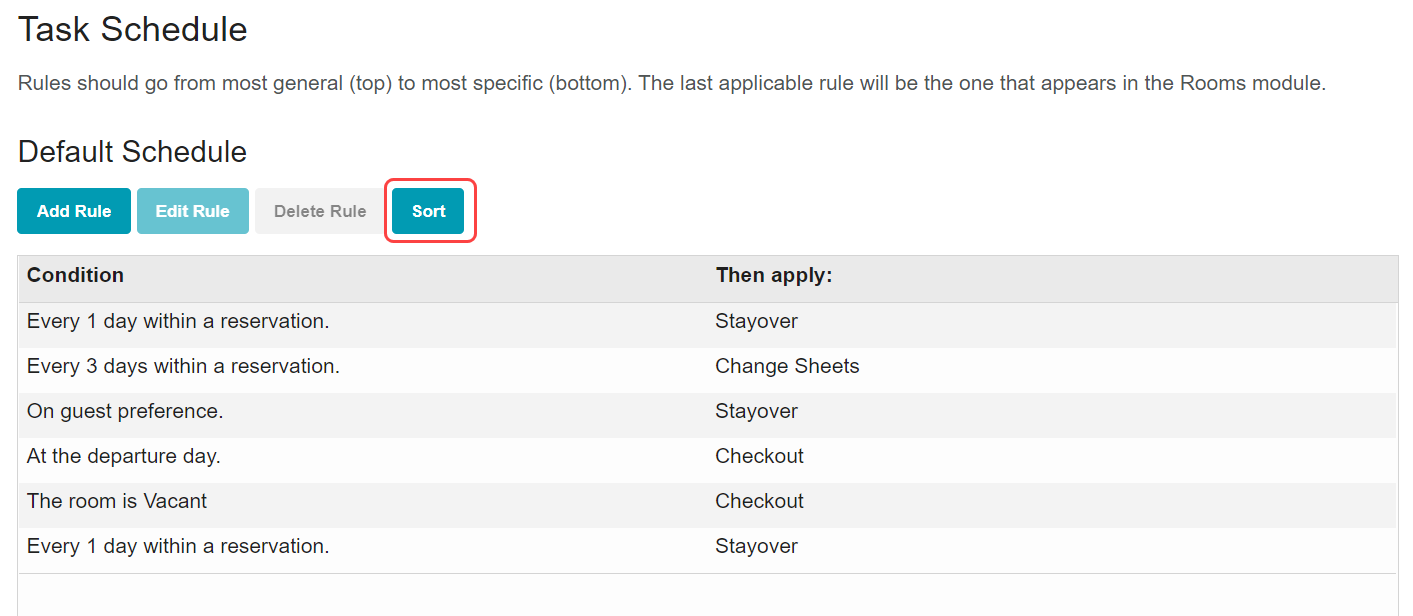The Task Schedule contains the rules that will control when the Housekeeping Tasks are triggered for each reservation.
For example, for a 9-day reservation:
🔐 User Type & Roles
To perform this action in ALICE, the user must have at least Hotel Admin User Type access.
 Things to Consider
Things to Consider
When scheduling Housekeeping Tasks, rules should be organized from the most frequently performed cleaning tasks (top of list) to the most specific cleaning tasks (bottom of list).
For example:
⚙ Steps
Select “Add Rule” or select a rule to highlight it then select “Edit Rule” to update an existing rule.
Use the first dropdown to select “Reservation Status” or “Front Office Status” to base the rule on one type of status.
Then, select options under “Conditions”.
Reservation Status Conditions:
Every ___ Days: Select to set the rule for a regular cadence. Enter a number of days.
Guest Preference: Used for residential properties where guests request service on particular days.
At the Departure Day: Select to set the rule for the last date of the reservation.
Front Office Status Conditions:
Occupied: Select to set a rule based on rooms with a reservation status associated with “Occupied”.
Vacant: Select to set a rule based on rooms with a reservation status associated with “Vacant”.Select a Housekeeping Task to apply to the rule.
Select “Save”.
If the rules are created in an incorrect order, select “Sort”, then drag and drop the rules to the appropriate order.